How to shrink the old partition to create a new temporary partition on Windows 10
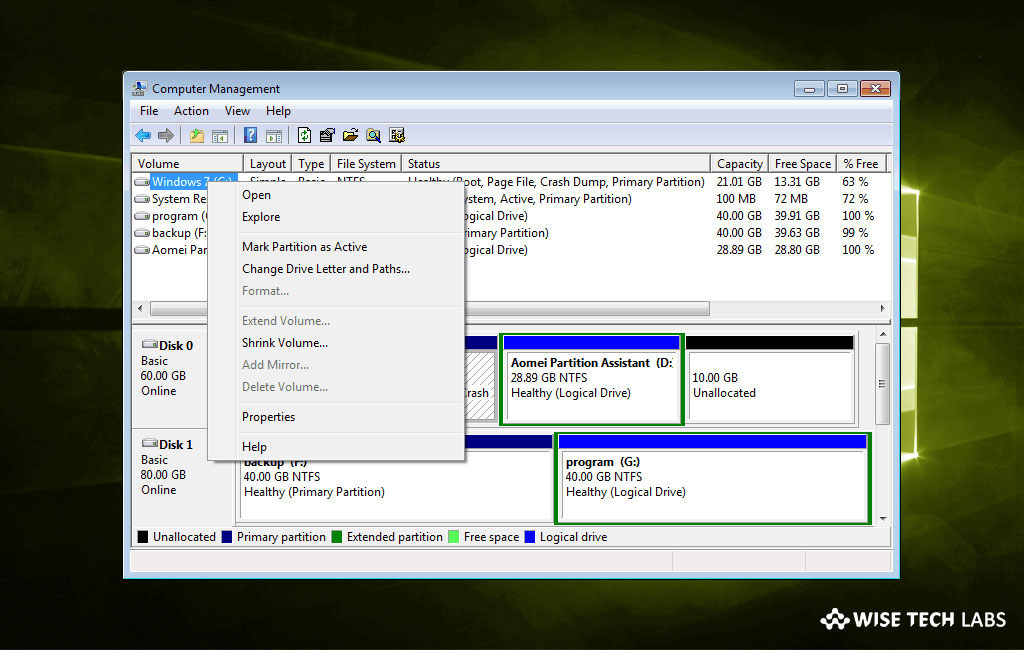
How to shrink partition and create a new temporary partition on your Windows 10 PC?
If you are dealing with unrepairable system issues on your Windows 10, there may be issue with your system drive that you usually try to fix by backing up your system data and formatting system drive. While restoring data, if you observe that you have a large backup file which needs more space to get restored on your system. In such a case, you may shrink the old partition and then create a new temporary partition on Windows 10. Here is a short user guide that will help you to old partition to create a new temporary partition on system drive in Windows 10 PC.
You may easily shrink the existing partition and create a new temporary partition, without having a secondary drive on your PC, follow these steps:
- On your Windows 10 PC, open Start, search for Disk Management and then click the top result.
- Right-click the drive with the partition you want to recreate and then click Shrink Volume.

- Now, specify the amount (in megabytes) of storage to shrink. Make sure that the amount of storage is equal or larger of the amount of data you want to move.
- Click the Shrink button, right-click the Unallocated space, and select the New Simple Volume option.

- Click Next and then use the default settings for the volume size.
- Click Next and select a letter for the new drive from the Assign the following drive letter drop-down menu.
- Click Next and select NTFS from the File system drop-down menu.
- Now, select Default from the Allocation unit size drop-down menu.
- In the Value label field, enter a descriptive name for the newly created drive.
- Check the box next to the Perform a quick format option.
- If not required, clear the Enable file and folder compression option and then click Next.
- Once you are done with the changes, click the Finish button.
Now read: How to create a complete back up of your Windows 10 PC







What other's say