How to open Snipping Tool and take a screenshot
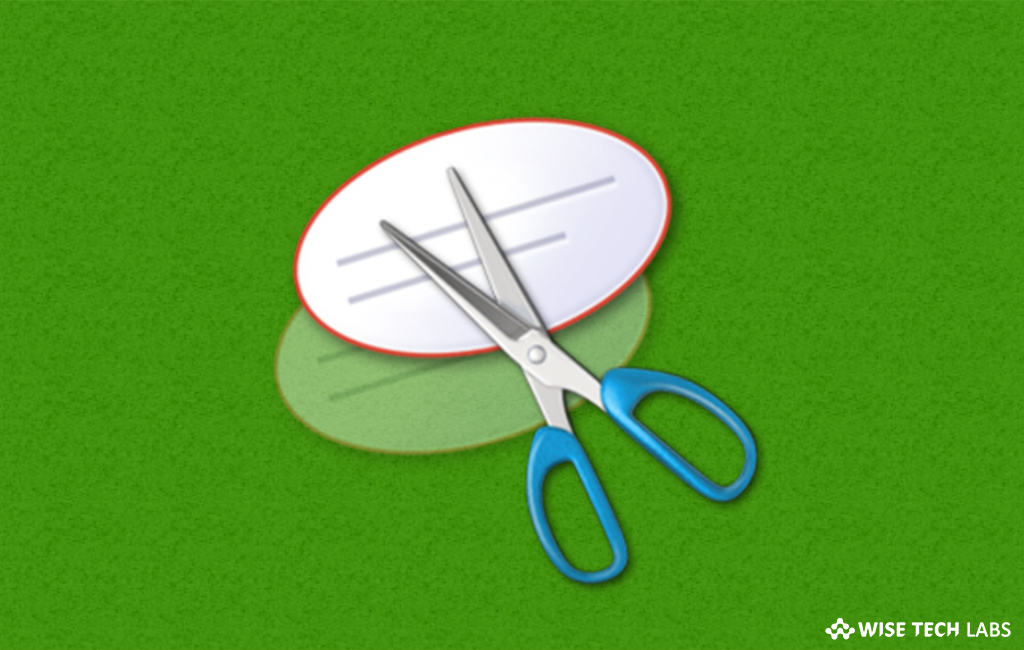
Snipping Tool is the best and default utility to capture screenshots in Windows. The Screenshots captured by Snipping Tool are known as Snips. With Snipping Tool, you can take still screenshots of an open window, rectangular areas and a free-form area. Let’s learn how to take a screenshot using Snipping Tool.
1. Using Mouse and Keyboard
- In order to open Snipping Tool, click the Start button, type snipping tool, and then click on it from the search results.
- Select Mode (You can see the arrow next to New in the older version of Windows) and choose the one you want from the given options: Free-form, Rectangular, Window, or Full-screen Snip. You may use mouse to select the area that you want to capture while making Free-form snips

- Select “New” to take a new screenshot using the same mode you used last.
- You may save or copy the snip to the clipboard using the Save and Copy buttons at the top of snip.
2. Using keyboard only
- Press the Window key,type “Snipping Tool” and hit Enter to open Snipping Tool.
- Press Alt + M and then use the arrow keys to select one mode from the list: Free-form, Rectangular, Window, or Full-screen Snip and hit
- Press Alt + N to take a new screenshot using the same mode you used last.
- Press Ctrl + S to save your snip and press Ctrl + C to copy it to the clipboard.







What other's say