How to prevent people from changing your Windows 10 desktop wallpaper

If you are working for any company or running your own business, you may be using some custom wallpaper on your Windows 10 PC. In such a case, obviously, you don’t want anyone to change wallpaper on your computer. If you are sharing your computer with your family members or friends, you may configure some settings on your computer to only display custom wallpaper with a company logo. Here, we will provide you some easy steps to prevent others from changing your desktop wallpaper.
To prevent users from changing wallpaper using Local Group Policy Editor
You may easily restrict other users from changing your Windows 10 wallpaper with Local Group Policy Editor, follow the below given steps to do that:
- Press “Windows key + R”, type “gpedit.msc”and hit “Enter” to open the Local Group Policy Editor.
- Follow the below given path:
User Configuration > Administrative Templates > Control Panel > Personalization
- In the right pane, double-click “Prevent changing desktop background.”

- Select the “Enabled”
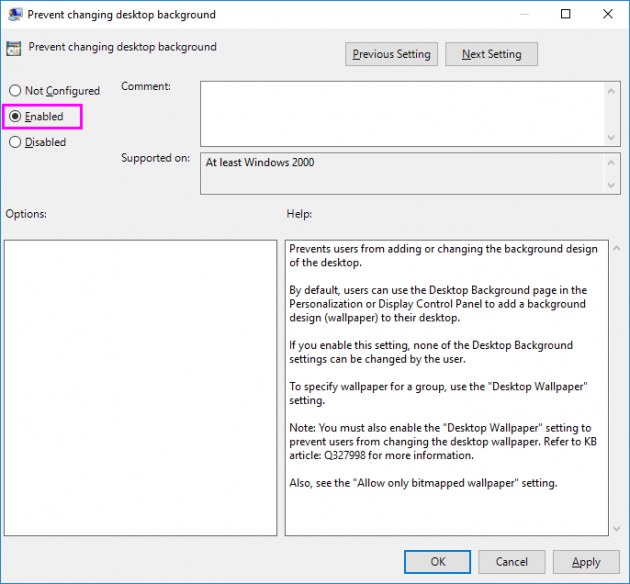
- Click “Apply” and then click “OK.”
After completing the above given steps, restart your computer and then you may re check by visiting Settings > Personalization > Background and see there are no other options except “Some settings are managed by your organization.”
Alternatively, you may use Local Group Policy Editor to impose the default wallpaper by following the below given steps:
- Press “Windows key + R”, type “gpedit.msc” and hit “Enter” to open the Local Group Policy Editor.
- Follow the below given path:
User Configuration > Administrative Templates > Desktop > Desktop
- In the right pane, double-click the “Desktop Wallpaper”

- Select “Enabled”, under “Options,” type the path for the image you want to set as a default background and select the style.
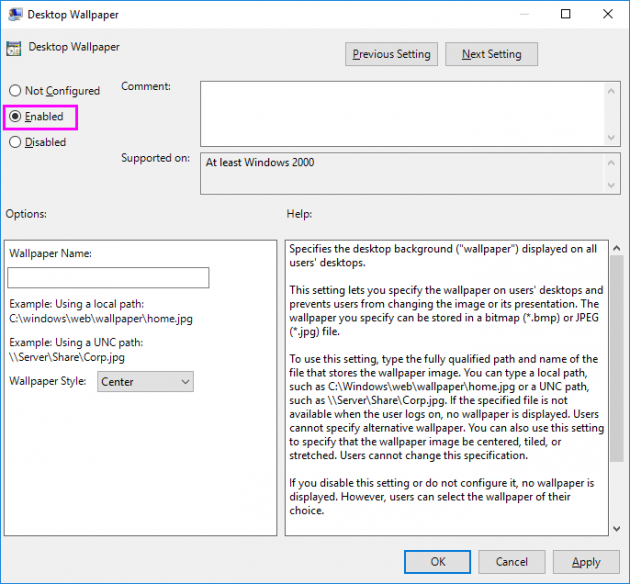
- Click “Apply” and then Click “OK.”
- After completing the above steps, restart your computer to apply the changes.
To prevent users from changing wallpaper using Registry Editor
Before initiating the process, we recommend you to back up your computer because Registry editor is the most powerful tool of windows and misusing it can cause system instability.
You may simply prevent other from changing your desktop background by using Registry Editor, follow the below given steps to do that:
- Press “Windows key + R”, type “regedit” and hit “Enter” to open the Registry Editor.
- Follow the below given path:
HKEY_CURRENT_USER\Software\Microsoft\Windows\CurrentVersion\Policies
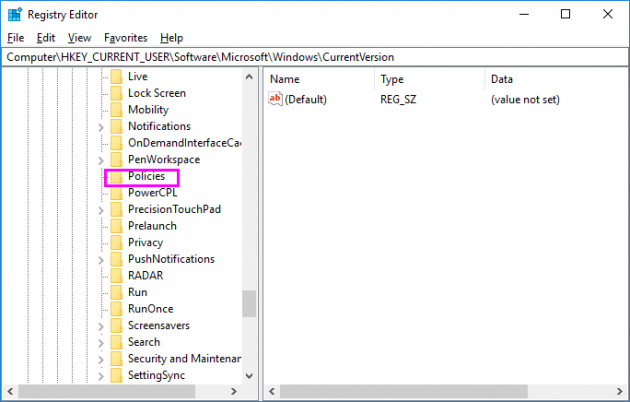
- Right-click the Policies, select “New” and then click “Key.”
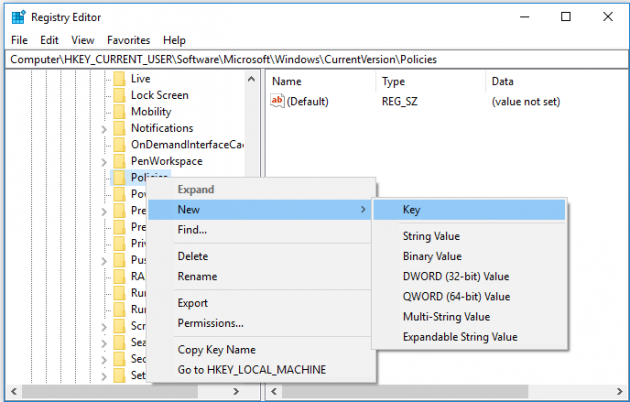
- Name the key “ActiveDesktop” and hit “Enter.”
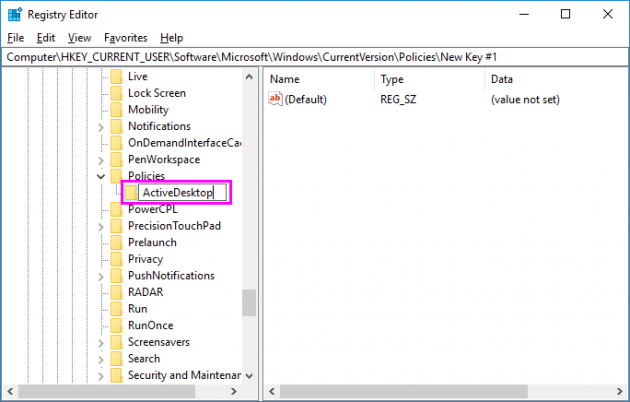
- Right-click anywhere on the right pane, select “New” and then click “DWORD (32-bit) Value.”
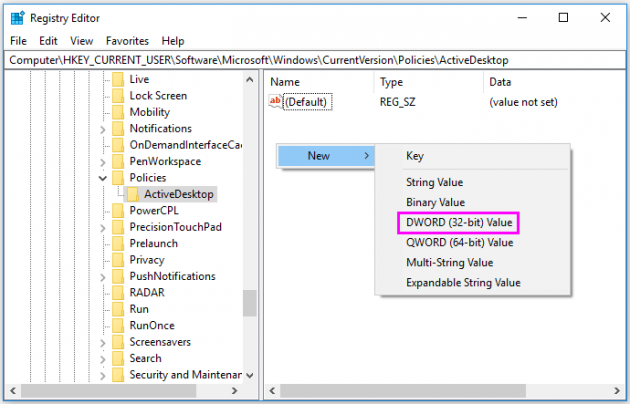
- Name the new DWORD “NoChangingWallPaper” and hit “Enter.”
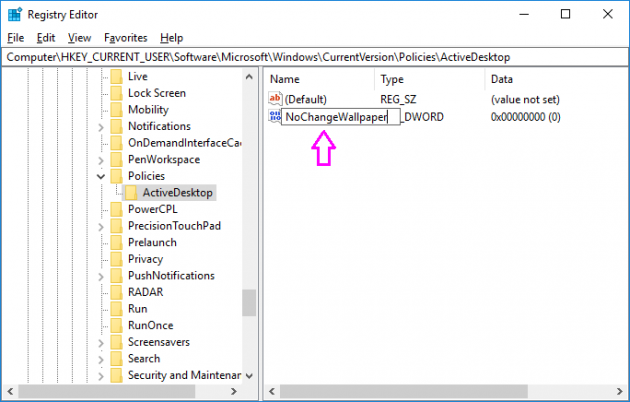
- In the right pane, double-click the newly created DWORD, change its value from 0 to 1 and click “OK.”
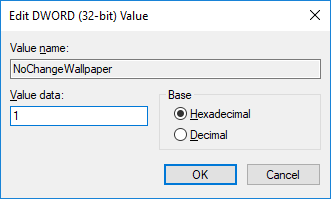
Alternatively, you may use Registry Editor to impose the default wallpaper by following the below given steps:
- Press “Windows key + R”, type “regedit” and hit “Enter” to open the Registry Editor.
- Follow the below given path:
HKEY_CURRENT_USER\Software\Microsoft\Windows\CurrentVersion\Policies
- Right-click the Policies, select “New” and then click “Key.”
- Name the key “System” and hit “Enter.”
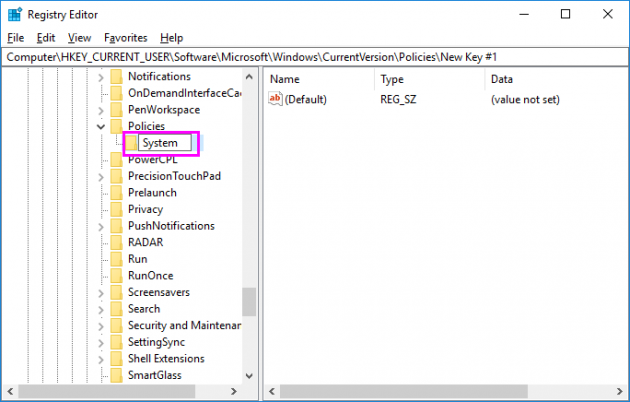
- Right-click anywhere in the right pane, select “New”, and click “String Value.”
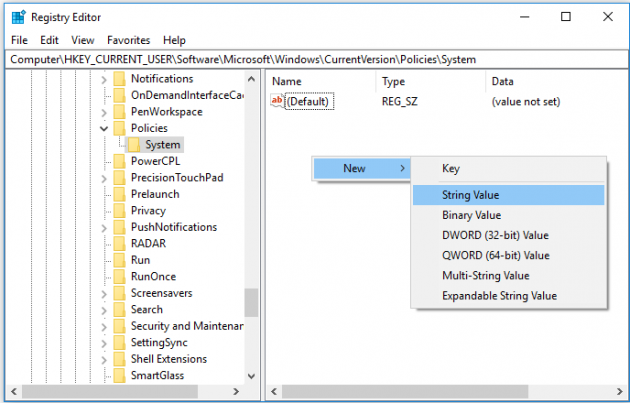
- Name the string “Wallpaper” and hit “Enter.”
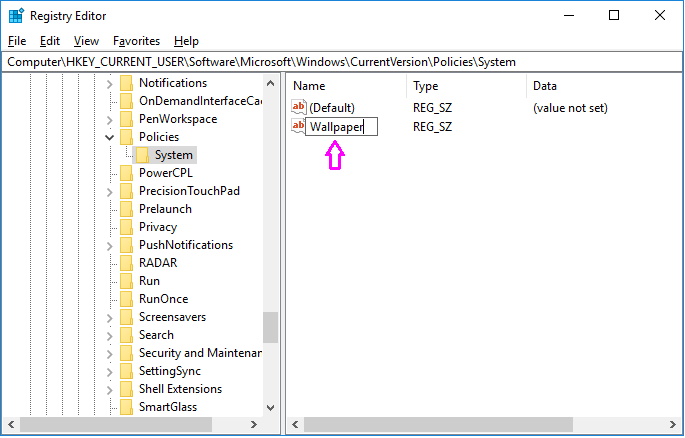
- Double-click the newly created “String Value”, enter the path of the default wallpaper you want to use in the value data and click “OK.”
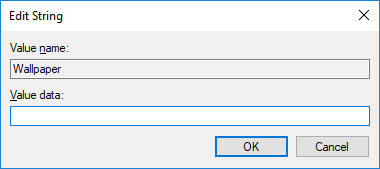
- Right-click anywhere in the right pane, select “New” and then click “String Value.”
- Name the string “WallpaperStyle” and hit “Enter.”
- Double-click the newly created string and change its value to set your wallpaper style. You may set one of the following options and Click “OK.”
0 – Centered 1 – Tiled 2 – Stretched 3 – Fit 4 – Fill
- After completing the above given steps, restart your computer to apply the changes.







What other's say