How to save a Word document as a template
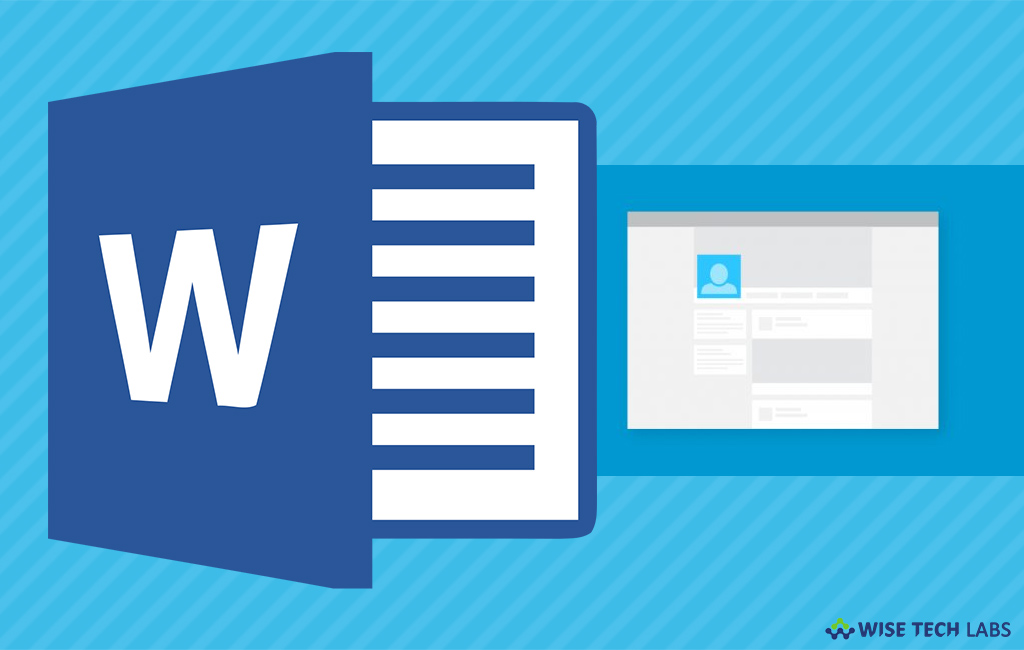
Template allows you to configure all the desired settings that you want to apply in your documents such as page layout, styles, boilerplate text, formatting, tabs and more. Using templates, you may easily create new documents. Earlier, you were able to use some only default templates but now you may create and save your own custom word templates and then use them to create new documents. Here, we will provide you some easy steps to save a Word document as a template in various versions of Microsoft Word.
Microsoft Word 2003
- Once your document is created, click “File” and then click “Save As” at the top left corner of the page.
- Now locate the “Default save location” where you have to save your template. Templates saved in the default location will only be visible in the Templates dialog box while creating new documents.
- In the “File name” field, type your desired template filename.
- Click “Save as type” in the dropdown menu, select “Document Templates” and then click “Save.”
Microsoft Word 2007
- In the top left corner, click the “Microsoft Office” button.
- Now, take your mouse cursor on “Save As” and then click “Word Template.”
- Now locate the “Default save location” where you have to save your template. Templates saved in the default location will only be visible in the Templates dialog box while creating new documents.
- In the “File name” field, type your desired template filename and then click “Save.”
Microsoft Word 2010 and above versions
- Once your document is created, click on the “File” tab and then click “Save As.”
- Now locate the “Default save location” where you have to save your template. Templates saved in the default location will only be visible in the Templates dialog box while creating new documents.
- In the “File name” field, type your desired template filename.
- Click the “Save as type” option in the dropdown menu.
- Select “Document Templates” and click “Save.”
This is how you may easily save your created document as template in various versions of Microsoft Word and then use them to create new documents in Microsoft Word.







What other's say