What to do if a Windows file explorer freezes or crashes or has stopped working
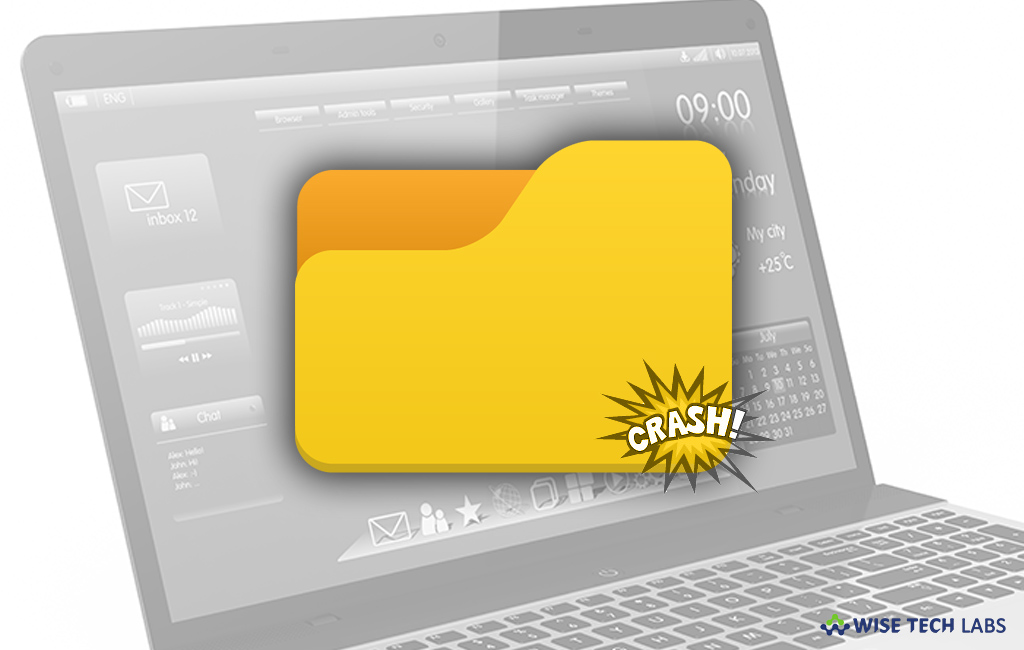
Windows is the most popular computer operating system worldwide. Over the time, Windows PC starts getting issues like system crashes, freezes and slow system performance. Sometimes your computer shows sudden error messages like “Windows Explorer has stopped working.” The Windows explorer is the Windows operating system that helps you to browse your files, folders, and other data on your Windows PC. You may face an issue at some point in time when you see that your Explorer crashes or freezes frequently. To avoid these sudden errors and optimize your system performance, we will provide you some easy steps that help you to fix these issues on your PC.
To fix “Windows Explorer freezes or crashes or has stopped Working” error
The reason behind this sudden error is possibly one of your installed programs which may be conflicting with the smooth functioning of explorer.exe. To fix this issue, you may have to try them all. If it does not work, you may have to restore it back to default. Before proceeding to next suggestions, you should create a restore point so in case, you don’t like the changes, you may restore to your previous settings. Follow the below given instructions to avoid these sudden errors and speed up your PC performance.
- First of all, make sure that your Windows is up-to-date and all Windows Updates have been installed.
- If your PC is up to date, scan your computer for malware. If you just purchased a new Windows 10/8/7 PC, there may be some pre-installed programs which are interfering with explorer.exe, remove them.
- You may also try to fix is with system restore.
- Run “Check Disk” on your computer.
- Moreover, you may also fix it by Disabling the Preview Pane in File explorer. In order to disable the Preview Pane, go to Organize > Layout > Preview Pane.
- You may also disable thumbnails and see if this stops the issue. To disable thumbnails, go to Folder Options > View tab > Check Always show Icons, never thumbnail. Also, remove the check for the option to Display file icon on thumbnails and then click “Apply/OK.”
- Disable UAC temporarily and check if it fixes the issue.
- Disable DEP or NoExecute Protection. DEP protects your computer by monitoring your programs to make sure that they use system memory safely. If it notices a program on your computer using memory incorrectly, it stops the program and notifies you. You may disable it by using the below command.
exe /set {current} nx AlwaysOff

- Open the folder windows in a separate process and check it fixes the issue. In order to do that, open Explorer. Go to Organize > Folder & Search Options > View > Advanced Settings > Check “Launch folder windows in a separate process” > Apply > OK.
- Installed Add-ons are usually the reason, check if you have installed any add-ons to your explorer. If you found any, uninstall or disable it.
- Run”sfc /scannow” and at the end restart if the System file checker asks for it. Doing so will replace corrupt system file if it is there.

- Open the “Problem Reports & Solutions Center” by typing “wercon” in your Start Menu Search bar and hitting “Enter.” In the right side panel, click “View Problem History” and locate the issue.
- Update video drivers and check if it helps.
- Run your Windows in “Safe Mode” and see if you can fix the issue.
- Open the “Windows Memory Diagnostics Tool” to check for possible “memory problems”, including system RAM issues.
Now read: How to send files using Nearby Sharing feature on Windows 10







What other's say