How to edit Chrome controls on your Mac Touch Bar
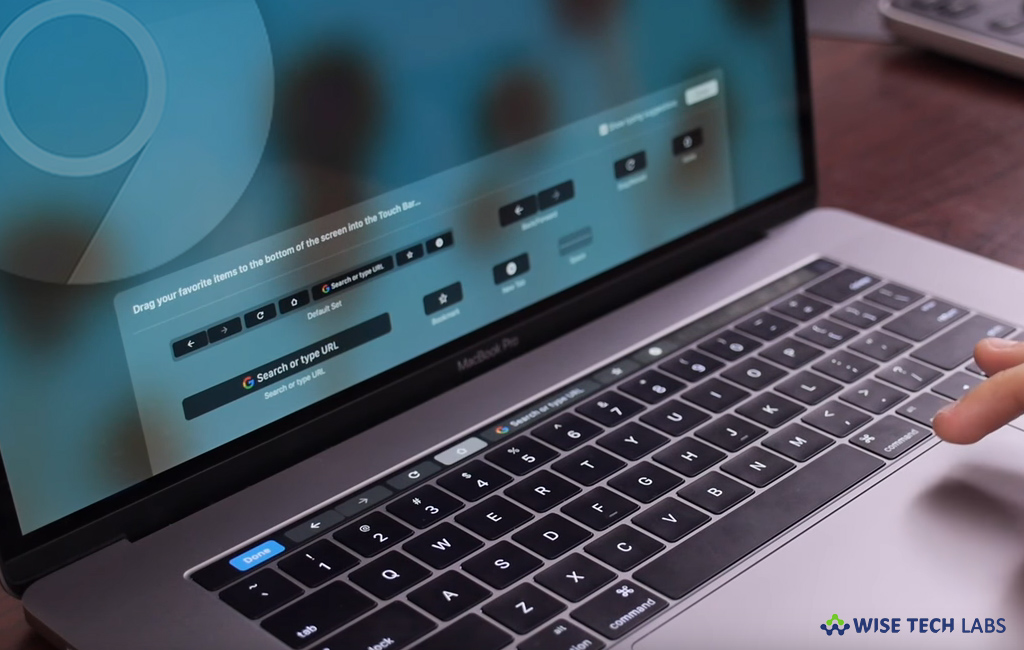
How to add or edit Chrome controls in Touch Bar?
Apple added many advanced features to Mac in recent years; one of them is Touch bar, a thin touch screen display sitting along the top of the keyboard in place of the function keys. With this feature, you may customize the shortcuts that display on your Mac’s Touch Bar while using chrome. Usually, you get built in buttons for back, forward, refresh, home, search, favorite, and new tab. In case you want to add many other buttons, here we will provide you some easy steps to do that.
How to add a button or space on Touch Bar?
If you want to add a button or space on touch bar you may easily do it by following the below given steps:
- Launch Chrome on your Mac
- At the top of the screen, click View > Customize Touch Bar.

- On your laptop screen, click and hold a button that you want to add.
- Drag the button below the edge of your screen, doing so will highlighted it on the Touch Bar.
- Once button is added, click “Done.”
How to remove button from Touch Bar?
In order to remove a button you don’t use, move your cursor below the edge of your screen. Once button is highlighted, click and drag it up onto the screen.
How to rearrange the buttons on Touch Bar?
Apart from adding or removing buttons on Touch bar, you may also rearrange them by following the below given steps.
- Launch Chrome on your Mac
- At the top of the screen, click View > Customize Touch Bar.
- Touch and hold a button that you want to shift, drag it to that place where you want it and then click “Done.”
By following the above given instructions, you may add, remove and re arrange buttons on your Mac Touch Bar and use these shortcuts to access Chrome quickly on your Mac.
Now read: How to turn sync on or off in Chrome browser







What other's say