How to change schedule to restart or pause updates in Windows 10
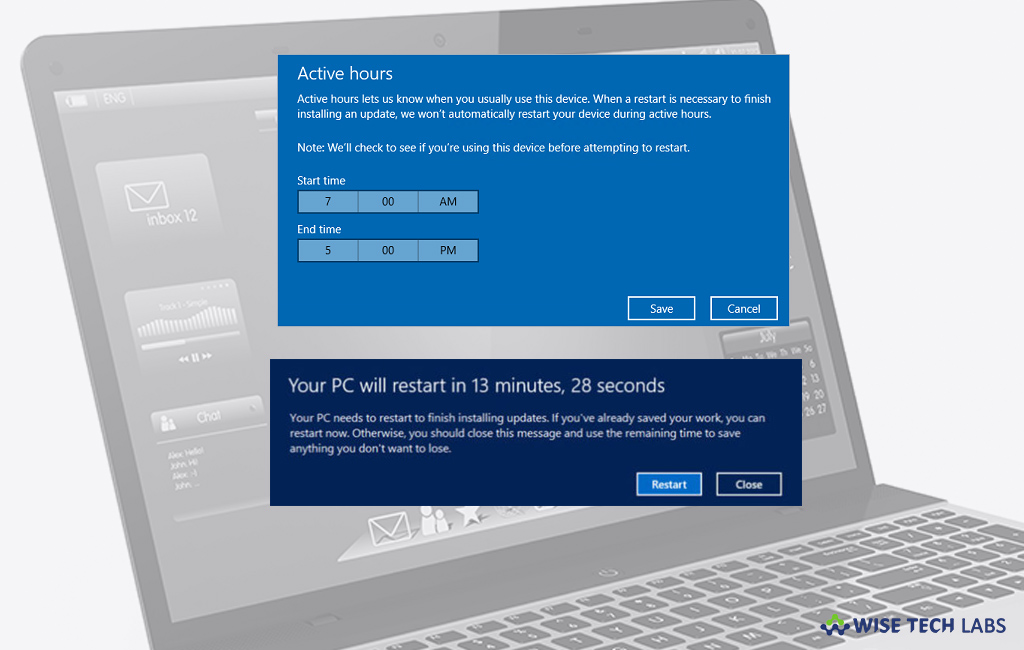
How to set auto restart deadline to apply update on Windows 10?
Like other windows versions, when you install a new update on your Windows 10 PC, you are prompted to restart your computer. While working on PC or doing some important task it is not possible to restart the computer to apply the new changes. In such a case, you may reschedule restart on your PC. Every time when you receive a new update notification, you update your computer but always postpone the restart time manually. To avoid this, you may set a new default schedule to reboot your PC automatically by using Registry Editor and Group Policy Editor. Let’s learn how to do that.
How to specify auto-restart deadline for updates with Group Policy Editor?
You may easily specify auto restart deadline for updates using Group Policy editor, follow the below given steps to do that:
- Press “Windows key + R” keyboard shortcut to open the “Run.”
- In the “Run” command Window, type “gpedit.msc” and click “OK” to open the “Local Group Policy Editor.”
- Follow the below given path
Computer Configuration > Administrative Templates > Windows Update
- On the right side pane, double-click the “Specify deadline before auto-restart for update installation.”
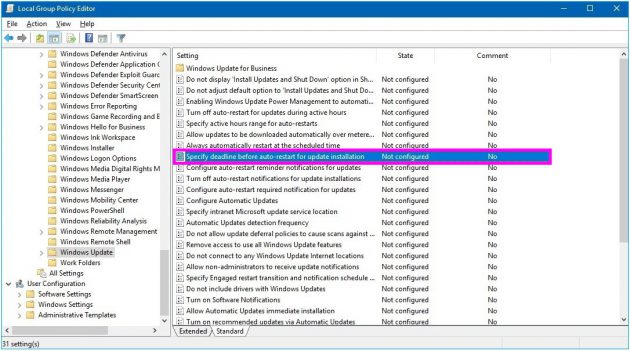
- Check the “Enabled.”

- Under “Options” section, use the drop-down menu to select the number of days to wait before your computer restart automatically to apply the update changes.
- After making the above changes, click “Apply” and then “OK.”
- Restart the computer to apply the changes.
In case you don’t like the changes, you may switch to previous settings by selecting “Not configured.”
How to specify auto-restart deadline for updates with Registry Editor?
If you are using Windows 10 home and unable to use Local Group Policy, you may specify auto restart deadline for updates using Registry Editor, follow the below given steps to do that:
- Press “Windows key + R” shortcut to open the “Run.”
- In the “Run” command Window, type “regedit” and click “OK” to open the “Registry Editor.”
- Follow the below given path:
HKEY_LOCAL_MACHINE\SOFTWARE\Policies\Microsoft\Windows
- Right-click the “Windows(folder) key”, select “New” and then click on “Key.”
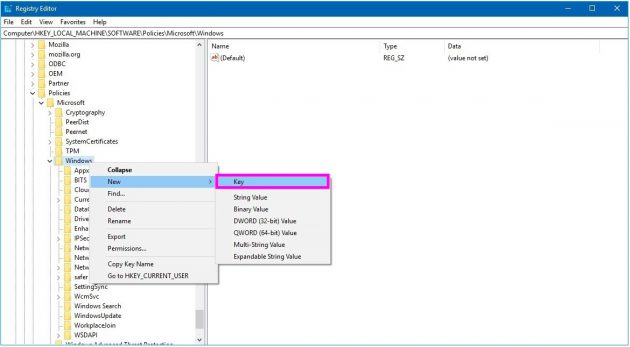
- Name the key “WindowsUpdate” and hit “Enter.”
- Now, right-click on the “WindowsUpdate(folder) key”, select “New” and then click on “DWORD (32-bit) Value.”

- Name the key “SetAutoRestartDeadline” and hit “Enter.”
- Double-click the newly created DWORD, set its value from 0 to 1 and then click “OK.”
- Now, right-click on the “WindowsUpdate” key, select “New” and then click on “DWORD (32-bit) Value.”
- Name the key “AutoRestartDeadlinePeriodInDays” and hit “Enter.”
- After that, double-click the newly created DWORD and under “Base“, select “Decimal.”
- Enter the value from 0 to 14 and click “OK.”

- After following the above given steps, your PC will be restarted in the specified hours.
In case you want to switch back to the previous settings, you need to right the “WindowsUpdate (folder) key” and select the “Delete” option. If the WindowsUpdate key was already there, we suggest you to delete the “SetAutoRestartDeadline” and “AutoRestartDeadlinePeriodInDays” keys instead.
By following the above given instructions you may specify default deadline to restart your PC to finish the update installation.
Now read: How to change which apps will automatically run at startup in Windows 10







What other's say