How to stop automatic driver updates on your Windows 10 PC
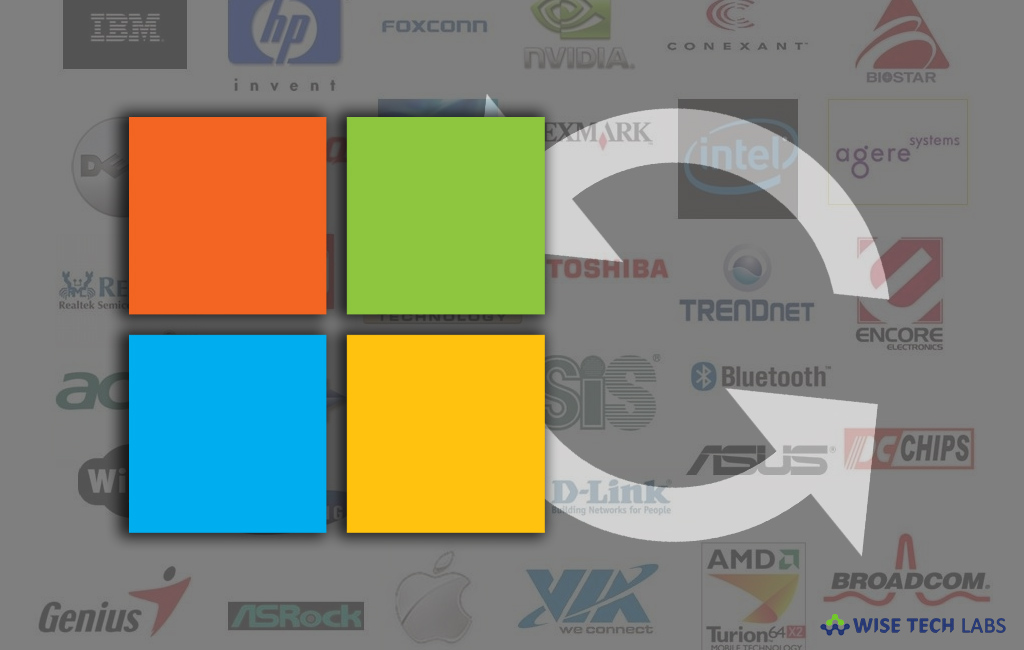
In Windows 10, automatic update process is the beneficial system that keeps your PC and its drivers up to date and enhances system security. However auto updated drivers run you system smoothly but sometimes the updates are not compatible with PC configuration. In such a case, it may cause hardware configuration issues to your PC. Earlier, you were able to exclude some apps from auto update using the Windows Update settings. But this option is no more available in Windows 10. If still you want to disable automatic driver updates on Windows 10, you may do it by using Local Group Policy Editor and Registry Editor. Let’s learn how to do that.
How to disable automatic driver update with Group Policy Editor?
If you are using Windows 10 pro, you may disable automatic driver updates using Group Policy Editor, follow the below given steps to do that.
- Press “Windows key + R” keyboard shortcut to open the “Run”
- In “Run command” window, type “gpedit.msc” and then click “OK” to open the “Local Group Policy Editor.”
- Follow the below given path:
Computer Configuration > Administrative Templates > Windows Components > Windows Update
- In the right side pane, double-click the “Do not include drivers with Windows Update.”

- Choose the “Enabled” option, click “Apply” and “OK.”

If you want to switch back to previous settings, follow the same steps and select “Not configured” instead of “Enabled.”
How to disable automatic driver updates with Registry Editor?
If you are using Windows 10 home, you may disable automatic driver updates using Registry Editor, follow the below given steps to do that:
Note: Make sure you have complete backup of your PC accessing Registry Editor
- Press “Windows key + R” keyboard shortcut to open the “Run”
- In “Run command” window, type “regedit” and then click “OK”to open the “Registry Editor.”
- Follow the below given path:
HKEY_LOCAL_MACHINE\SOFTWARE\Policies\Microsoft\Windows
- Right-click the “Windows(folder) key”, select “New” and then select “Key.”

- Name the key “WindowsUpdate” and hit “Enter.”
- Now, Right-click the newly created key, select “New” and then click “DWORD (32-bit) Value.”

- Name the key “ExcludeWUDriversInQualityUpdate” and hit “Enter.”
- Double-click the newly created “DWORD”, set the value from 0 to 1 and then click “OK.”

If want to go back to previous settings, you may do it anytime by right-clicking the “ExcludeWUDriversInQualityUpdate” DWORD and selecting the “Delete” option.
Now read: How to stop Windows 10 from hiding scroll bars automatically







What other's say