How to use Augmented Reality Measure app on your iPhone or iPad
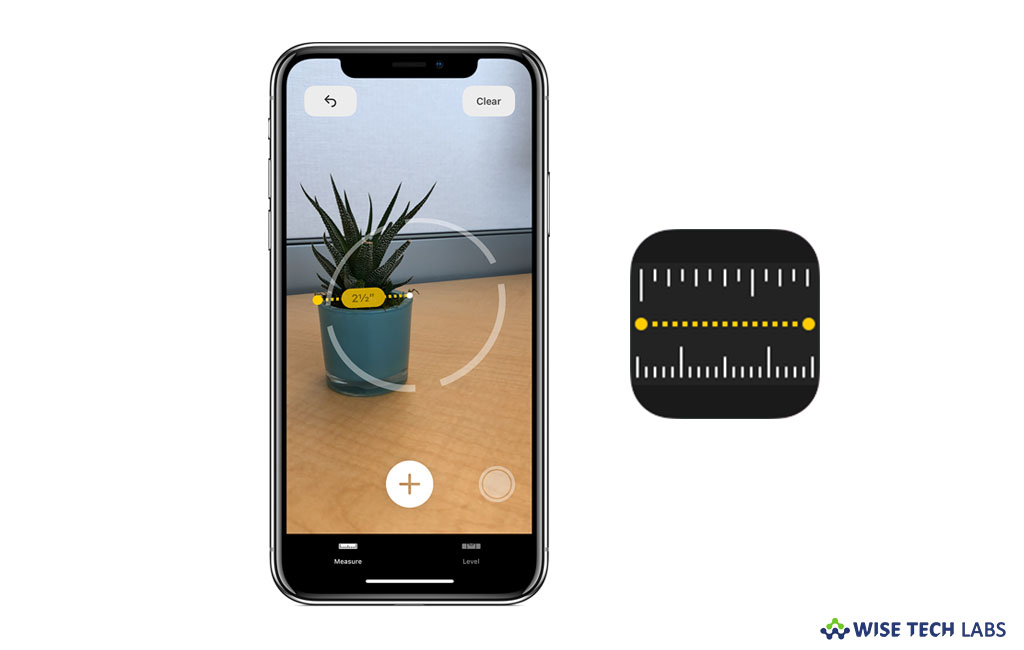
Augmented Reality is one of the most popular features of iOS 12 that is listed as Measure app on your iPhone or iPad. Apple designed this feature to measure various real-world objects using 3D spatial detection techniques. Most of the time you require measure tape to measure things but if you are using iOS 12 on your device, you don’t require measure tape anymore. The Measure app uses Augmented Reality technology to convert your iOS device into a tape measure. With this feature, you may quickly gauge the size of objects; automatically detect the dimensions of rectangular objects and save a photo of the measurement for later. If you want to use Measure app on your device, here we will provide some easy steps to do that.
How to measure an object on your iPhone or iPad?
By following the below given steps, you may easily measure real world objects using Measure App.
- On your iPhone or iPad, open the “Measure app”from your Home screen.
- Now, move your iPhone around the room so that it can detect the dimensions of various objects.
- Once it’s calibrated, denoted by a white dot in a circle that show you may start measuring.
- Now, you may take a measurement by lining the white dot up with the corner of an object and then pressing the “+” button to create a start point.

- From the start point, pan your iPhone over to the other edge of the object.
- Now, press the “+” button again to get the final measurement of the line. You may see the final measurement in the middle of line.
How to use level in the Measure app on your iPhone or iPad?
By following the below given steps, you may use level to change a position of vertical objects such as frame, table or any other flat surface.
- On your iPhone or iPad, tap “Level” in the Measure app.
- If the object is vertical, put one of the edges of your iPhone or iPad on the object that you want to straighten. The level shows you the number of degrees off center the object is. Keep adjusting the object until the app shows 0 degrees and turns green.

- If the object is flat, put your device flat on the surface. The app uses two circles and degrees to show you how far off-center the surface is. Once the surface is leveled, a single circle shows 0 degrees and the level turns green.
- Moreover, you may also calibrate the level to use a starting point of your desire. In order to do that, hold your device at the position that you want and then tap the screen to set the level at 0 degrees.
Now read: How to use iOS 12 Screen time and app limit feature on your iPhone







What other's say