How to create Custom keyboard shortcuts on your Mac
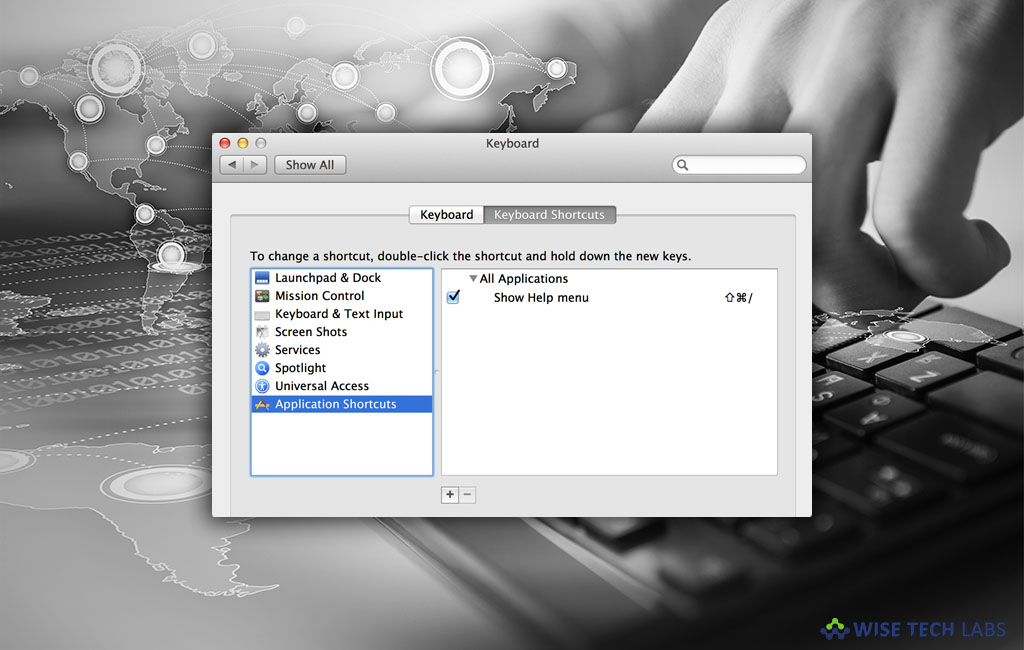
Keyboard shortcuts help you to enhance your productivity on your Mac. However, there are many keyboard shortcuts available but you may also create Custom keyboard shortcuts and complete your work more quickly and efficiently. Moreover, you may make keyboard shortcuts only for the existing menu commands. You may not be allowed to create them for general tasks like launching an application on your Mac. So you may generate keyboard shortcuts to access menu items. Here, we will provide you a short guide to create custom keyboard shortcuts on your Mac.
How to create keyboard shortcuts on your Mac?
By following the below given steps you may craft custom keyboard shortcuts on your Mac.
- In order to do that, click on the “Apple icon” and select “System Preferences” on your Mac.

- Now, select “Keyboard” from the “System Preferences” window.
- Select “Shortcut” tab, click “App shortcuts” and then click on the “Add (+)” button.
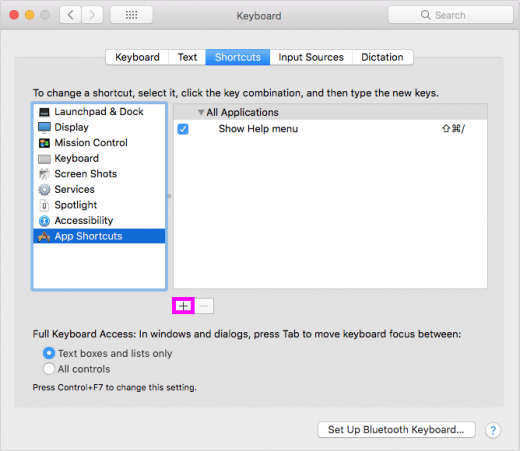
- Click the “Application pop-up menu” and then select a specific app or All Applications.
- In case the app is not listed there, you may select other and then find it using Open Dialog.
- If you want to create shortcut for menu items, you need to select “All Applications.”
- In the “Menu Title” field, enter the menu command for which you want to create a shortcut.
- Next, click in the Keyboard Shortcut field; press the key combination that you would like to use as the keyboard shortcut and then click “Add.”
- If you want to create a shortcut for the default ligature command in TextEdit, simply type Format >Font >Ligatures >Use Default.
- If you want a shortcut for Export to PDF command, type File >Export to PDF.
Note: Mac allows you to use a key only once in a key combination. If the key shortcut is already available for any command, then it will not work for the newly created command.
How to remove custom keyboard shortcuts from your Mac?
If you don’t wish to use any shortcut commands, you may easily delete them by following the below given steps:
- On your Mac, go to Apple menu> System Preferences>Keyboard>Shortcuts.
- Now, select the shortcut you want to delete and then click the “Delete button.”
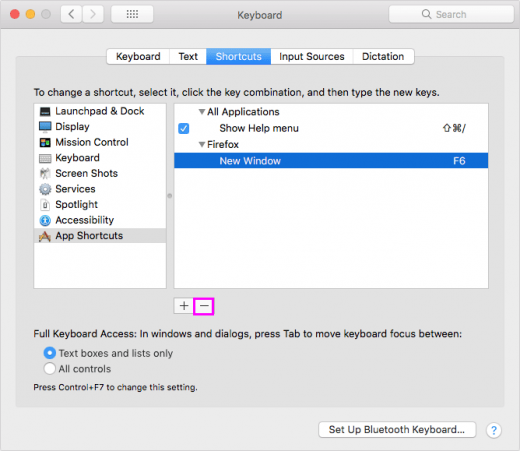
Now read: How to insert emoji in an email using macOS Mojave Mail 12







What other's say