How to use a Reading List in Safari on your Mac
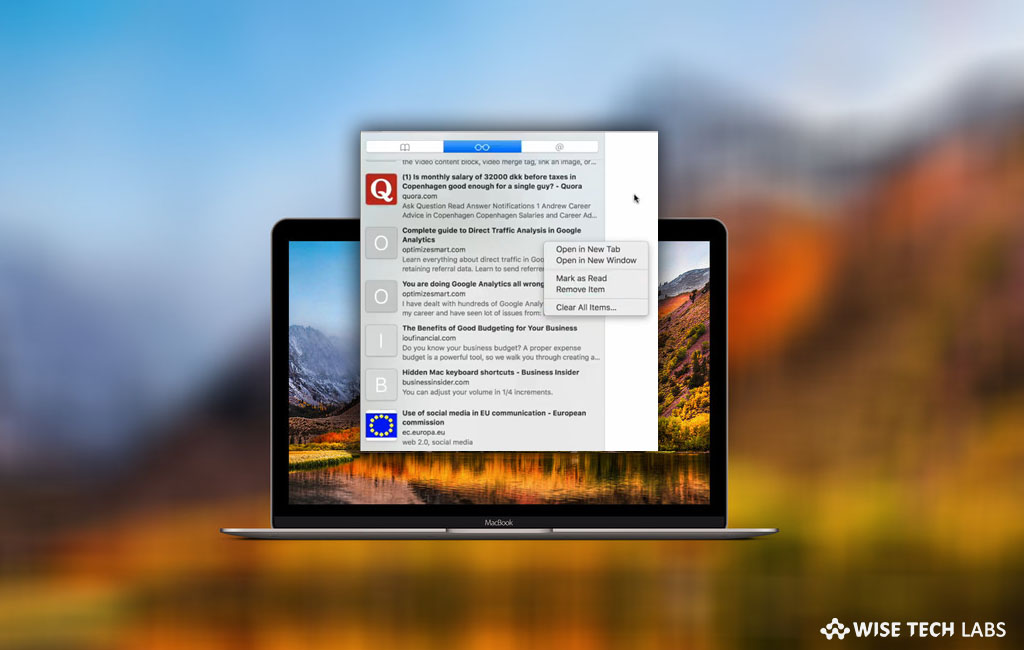
Apple included Reading List feature in Safari that allows you to quickly save pages that you want to read or check later. Once pages get saved in Reading list, you may read them even when you are not connected to internet. Moreover, if iCloud is enabled, you may read them from any device by logging into your iCloud account. Here, we will provide you a short guide to manage and read pages in Reading List on your Mac.
How to add and manage pages in Reading List on your Mac?
By following the below given steps, you may add pages in Reading List and manage them on your Mac.
- Launch Safari on your Mac.
- To add the page in Reading List, move the pointer over the Smart Search field and then click on the Add button that appears at the left corner of the field.

- You may also Shift click a link on the web page to quickly add the linked page.
- After adding pages in Reading List, you may view them by clicking the Sidebar button in the toolbar and then clicking the Reading List button at the top of the sidebar.
- You may also hide the list by clicking the Sidebar button again.
- If you want to read the page when you are offline, you may control-click the page summary in the sidebar and then select “Save Offline.”
- If you want to save pages automatically in “Reading List”, you may select Safari > Preferences, click “Advanced” and then select “Save articles for offline reading automatically.”

- Similarly, you may also remove the page from Reading List by Control-clicking the page summary in the sidebar and then selecting “Remove Item.”
- You may also remove the page by swiping left over the page summary and then clicking “Remove.”
How to read pages from Reading List on your Mac?
After saving pages offline on your Mac, you may read them by following the below given steps:
- Launch Safari on your Mac.
- Search your Reading List by entering text in the search field above the list of page summaries.
- Now, you may read the page by just scrolling down.
- To hide the page you have read, click the “Unread” button above the list of page summaries. Click the “All button” to view pages you have in your list.
- Moreover, you may also mark a page as read or unread by control-clicking the page summary in the sidebar and then selecting “Mark as Read” or “Mark as Unread.”
Now read: How to enable Favicons in Safari for your Mac or iPhone







What other's say