How to use AutoSave and AutoRecover in Office 365 on Windows 10
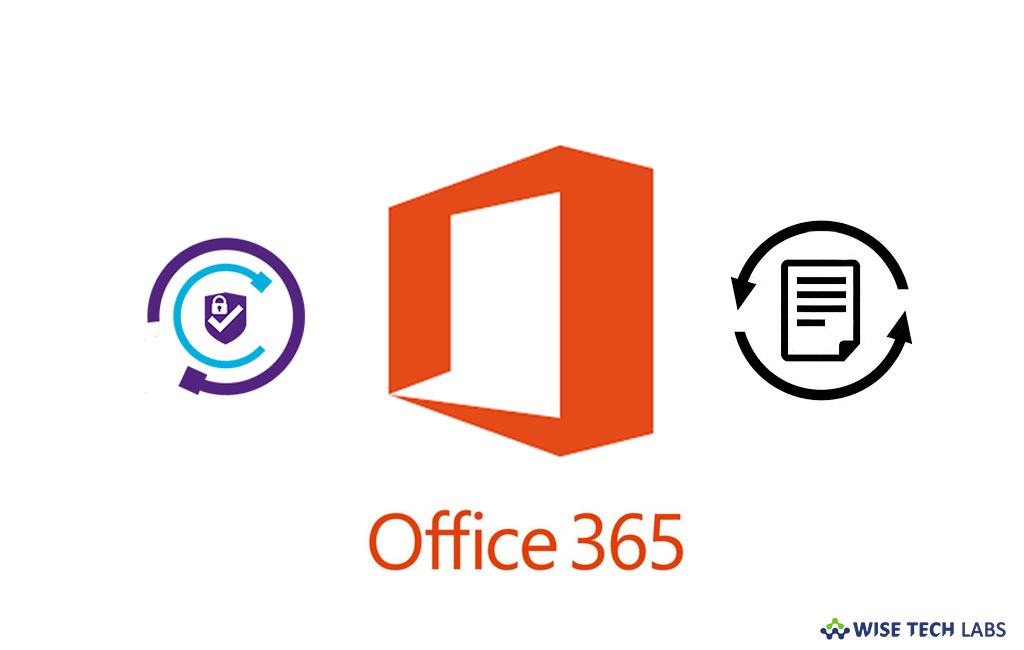
Why do you require AutoSave and AutoRecover options?
While working on Office 365, you may lose your important work due to sudden crashes and power cut. Sometimes you accidentally close the file without saving. In such situations, AutoSave and AutoRecover options are a boon to Microsoft Office 365 users. You may enable AutoSave to save the changes in real time.
AutoSave is enabled when your file or document is stored on OneDrive, OneDrive for Business or SharePoint Online. Auto Save automatically saves your changes directly to the cloud as you are working on the document. On Windows, Auto Save is available in Excel, Word, and PowerPoint for Office 365 subscribers. When AutoSave is disabled, document recovery automatically opens the next time you open the Office app to help you get your Office document back. If you are using Office 365 on your Windows 10 PC, here we will provide you steps to enable Auto Save and Auto Recover options.
How to enable AutoRecover in Office 365 on your Windows 10 PC?
AutoRecover is one of the most needed features in Office 365. AutoRecover helps you to control the time to auto save your document. You may enable AutoRecover feature by following the below given steps.
- On your Windows 10, type “Office” in the Start Menu and click on the top result to open the Microsoft Office.
- Click on the “File” and then select “Options” from the drop down menu.
- Click on the “Save” button.
- Under “Save documents” section, check the box in front of “Save AutoRecover information every (X) minutes.”

How to enable AutoSave in Office 365 on your Windows 10 PC?
AutoSave works only if your document is stored in the OneDrive folder or SharePoint online. This feature is available for Office 365 Subscribers only, you may enable AutoSave by following the below givens steps.
- On your Windows 10, type “Office” in the Start Menu and click on the top result to open the Microsoft Office.
- Click on the “File” and then select “Options” from the drop down menu.
- Click on the “Save” button.
- Under the “Save documents” section, check the box in front of “AutoSave OneDrive and SharePoint Online files by default on Word” option.

Once AutoSave is enabled, it automatically saves the changes in real time. Moreover, you may disable it by clearing the “AutoSave OneDrive and SharePoint Online files by default on Word” option.
Now read: How to save your presentation in Microsoft PowerPoint 2016







What other's say