How to use Microsoft Authenticator with Office 365
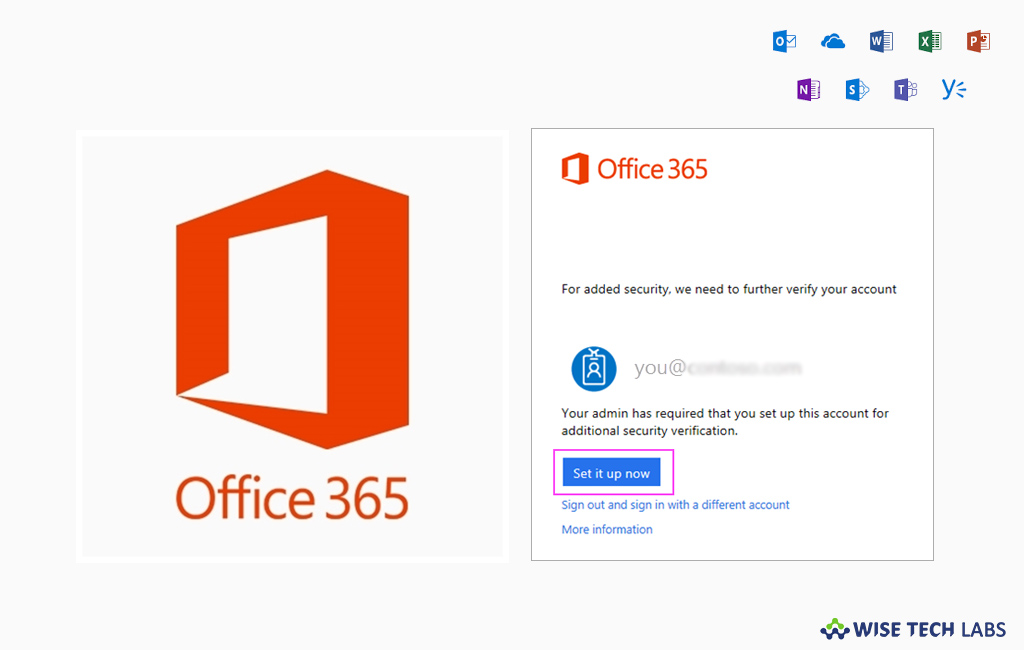
How to set up Microsoft Authenticator for Office 365 logins authentication?
If you set up two factor authentication for Office 365, you may easily authenticate Office 365 login credentials using Microsoft Authenticator. Once it is configured, you just need to tap instead of entering 6 digit code every time. If you are wondering how to use Microsoft Authenticator with Office 365, here we will provide you some easy instructions to do that.
By following the below given steps you may easily configure Microsoft authenticator on your Smartphone and use it to approve Office 365 credentials.
- First of all, download and install “Microsoft Authenticator app” on your Android or iPhone.
- Open Office 365; click “Set it up now” and select “Mobile app” from the dropdown list.
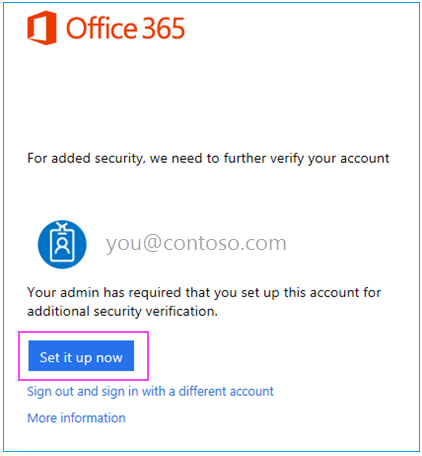
- Make sure that “Receive notificatiions for verifications” is selected. Click “Set up.”
- Wait for the “Configure mobile app“pop-up box and keep this window open while following the next steps.
- Now, launch the “Microsoft Authenticator app” on your phone.
- Tap on the “+” button and then select “Work or school account.”
![]()
- Use your phone to scan the QR square that is on your computer screen.
- Note: If you are unable to use your phone camera, you need to manually enter the 9-digit code and the URL.
- Now, you can see that your account is added automatically to the app and showing a six-digit code.
- Switch back to your computer and click “Done.”
- Now wait for the “Checking activation status” text to complete configuring your phone.
- Once it is done, you’ll be able to click the “Contact me” button on the right side.
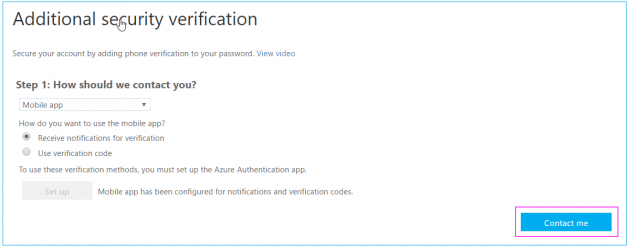
- Switch back to the Microsoft Authenticator app on your phone and tap “Approve” to allow it.
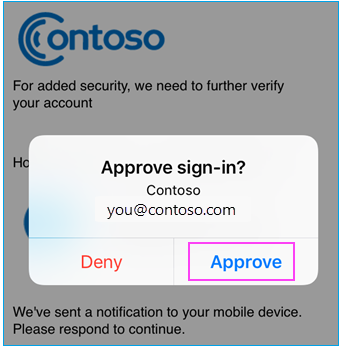
- Finally, switch back to the computer; follow any prompts that you might see such as adding a mobile number.
After completing the above given steps, whenever you will sign in or add your Office 365 work or school account to an app, you will have to open the Authenticator app on your phone and tap “Approve.”
Now read:How to use Learning Tools in Microsoft Word on Windows 10







What other's say