How to record a game clip with Game Bar on your Windows 10 PC
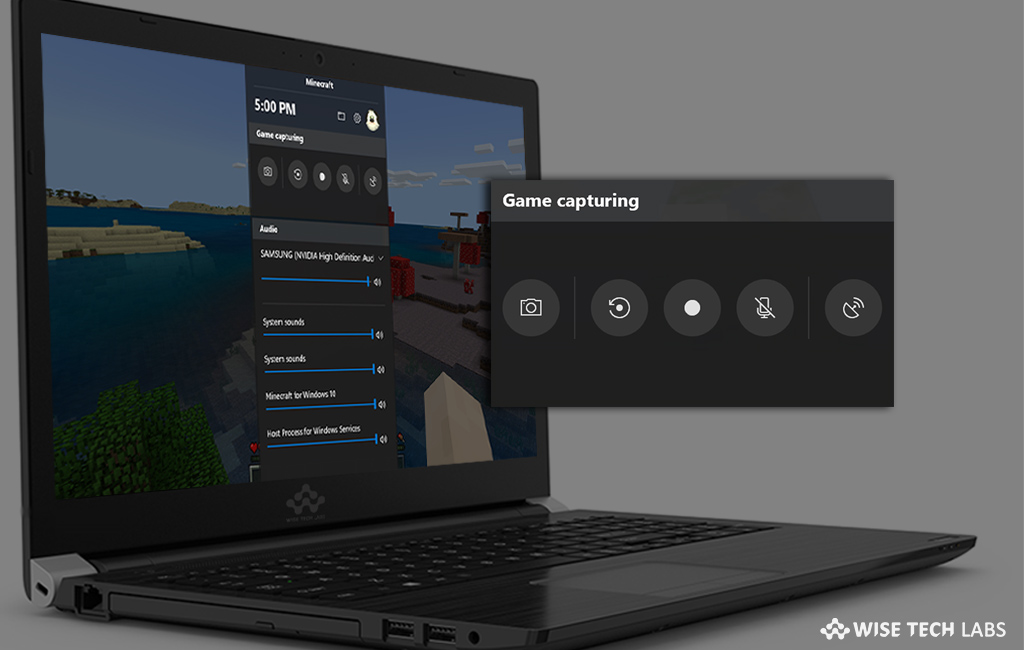
People like to capture screenshots or record clips while playing Game on their Windows 10 PC. Earlier it was not possible but now screenshots and clips can be recorded with Game bar. Game bar is built in to Windows 10 so you can capture videos and screenshots while playing PC games. If you want to capture a screen while you are playing a game on your Windows 10 PC, you may easily do it using Game Bar. You may open the Game bar by pressing the Windows logo key + G on your keyboard. If you have an Xbox 360 or Xbox One controller plugged in to your system, press the Xbox button. Here we will provide you some easy steps to record and save a game clip or screenshot on your Windows 10.
How to record a game clip with Game Bar?
By following the below given steps you may easily record a game clip with Game Bar in Windows 10.
- In the Game Bar, click the red circle button to start a clip and then click the Square button to end the recording.

- If you want to take a screenshot, click on the camera icon to capture a screenshot of what’s happening in the game.
- For full-screen PC games, you may press “Windows logo key + Alt + G” to start and stop recording.
- Moreover, you may edit the clip by selecting the “Xbox button” to open the Xbox app and then selecting “Captures.”
How to locate the captured clips and screenshots on your Windows 10 PC?
After clicking or recording game screenshots and video clips, you may easily locate them on your Windows 10.
To find your game clips and screenshots, click on the “Start” button, go to Settings > Gaming > Captures and then select “Open folder.”
If you want to change the location where your game clips are saved, you may use File Explorer to move the Captures folder anywhere you want on your PC. After that, Game clips and screenshots will continue saving your game clips and screenshots in that new location.
Now read: How to enable or disable Game Mode in Windows 10







What other's say