How to create or modify all day or multi day events in Calendar on Mac
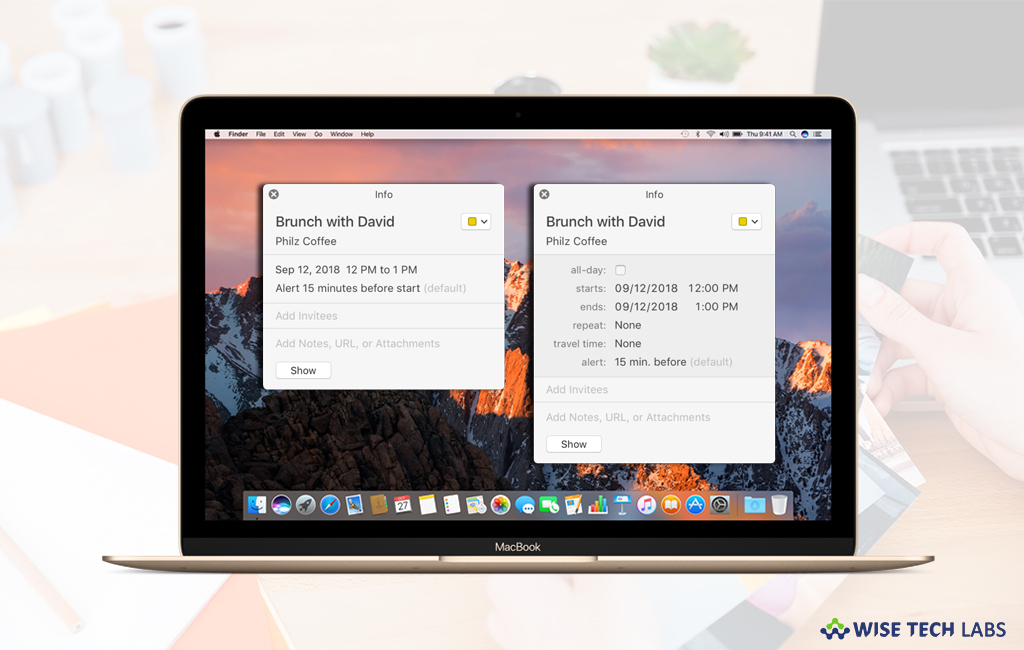
Apple provides a built in calendar app in Mac that you may use to create your daily events. With this app, you may create an event that lasts one or more complete, consecutive days including holidays. Moreover, you may also create an event that spans multiple days, but has particular start and end times like a work shift beginning in the evening and ending the following morning. You may easily create all day or multi day events on your Mac. If you are wondering how to do that, let’s learn how to create or modify all day or multi day events.
How to create all day event on your Mac?
- Open Calendar app on your Mac.
- Select “Day”, “Week”, Month or Year at the top of the Calendar window.

- Now, double click in the all-day section at the top of the calendar.
How to create a multi-day event on your Mac?
If you want to create the event can last all day for multiple days or start at a particular time on one day and end at a particular time on another day.
- Open the Calendar app on your Mac.
- Select “Day” or “Week” or Month at the top of the Calendar window.
- After that, do any of the following
- To create an event that spans multiple consecutive days: Drag from the start date to the end date in the all-day section of “Week” view. Drag from the start date to the end date in “Month” view.
- To create an event with specific start and end times: Drag from the start time to the end time in Week view. Moreover, you may drag across multiple days. In Day or Month view, double-click to create an event, enter the start and end dates and times in the event details.
How to modify an event’s duration on your Mac?
After creating an event you may increase or decrease the number of days for event or make an existing event last all day.
- Open the Calendar app on your Mac.
- Select “Week” or “Month” at the top of the Calendar window.
- After that , do any of the following:
- In Week view: Drag the left or right edge of the event to another day in the all-day section at the top of the calendar.
- In Month view: Drag the left or right edge of the event to another day.
- To make an existing event last all day: Double-click the event, click the date, and then select All-Day.
Now read: How to use calendar, notes, task lists and more in your Gmail account







What other's say