What to do if an app unexpectedly quits or stops responding on your iOS device, Apple Watch or Apple TV
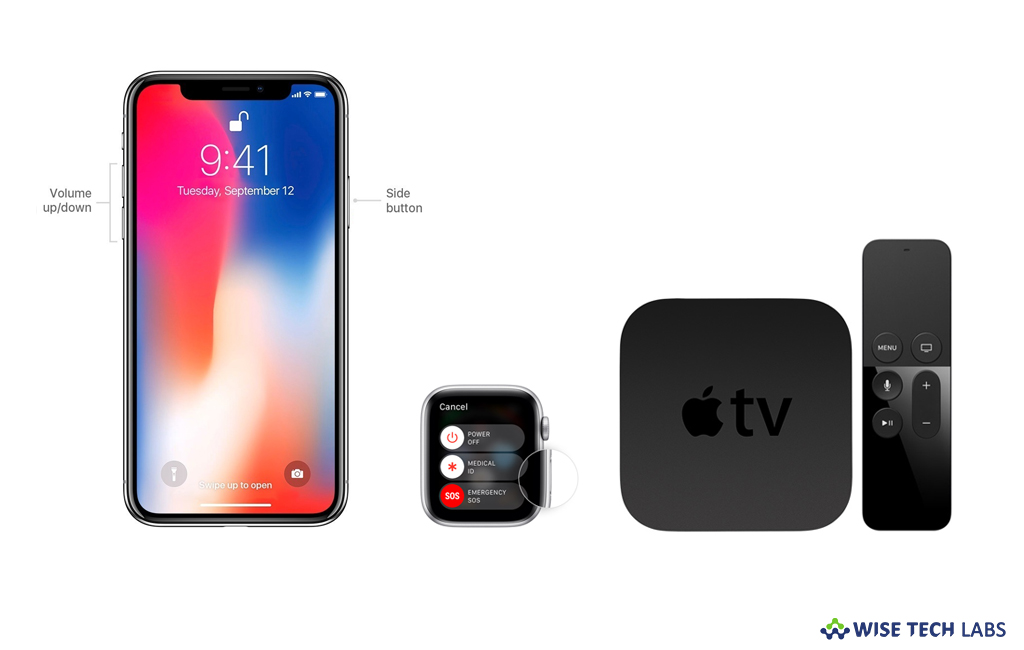
Sometimes, you might be noticed that an app suddenly stops working on iPhone, iPad and iPod touch, Apple Watch or Apple TV. There can be many reasons that may cause this problem. On your Apple device, if any app is getting suddenly stopped or not responding properly, we will provide you some steps that you may try to get the issue fixed.
Step 1: Force quit the app
First of all, close the app and restart it on your Apple device by following the below given steps:
- On your iPhone, iPad or iPod touch, close the app and launch it again.
- On your Apple Watch, press and hold the side button to view the power options on the screen and then press and hold the “Digital Crown” to stop the app.
- On your Apple TV, double press the “TV/Home” button and then swipe left or right to locate the app with the issue and then swipe up to quit the app.
Step 2: Restart your device
After following the above steps, if app is still not responding, restart your iOS device, Apple Watch, or Apple TV and then launch the app to see if it works fine.
Step 3: Check for updates
Sometimes apps stop working due to old OS version, so make sure that your device has the latest version of iOS, watchOS, or tvOS.
- For iOS and Apple Watch apps, head to the “App Store” on your iOS device and then tap “Updates.” If an update is available, tap “Update.” You might require Wi-Fi network to update some apps on your iOS device.
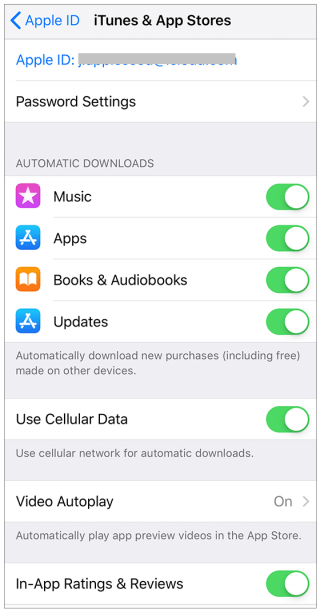
- For Apple TV, head to Settings > Apps and then enable “Automatically Update Apps.”
Step 4: Uninstall and reinstall the app
If app is not responding after updating it, you may uninstall and reinstall the app on your device.
- On iPhone, iPad, iPod touch, you need uninstall the app and then re-download it from the App Store.
- On Apple TV, highlight the app on the Home screen and then press and hold the Touch surface until the app starts jiggling.
- Press the “Play/Pause” button and then select “Delete.”
- Once it is deleted, you may open the App Store and re-download the app.
- Apple Watch, open the Watch app on your iPhone and then select the “My Watch” tab.
- Now, scroll down to the app you want to remove and then tap it.
- Disable “Show App on Apple Watch” and wait for it to get disappeared from your watch’s Home screen.
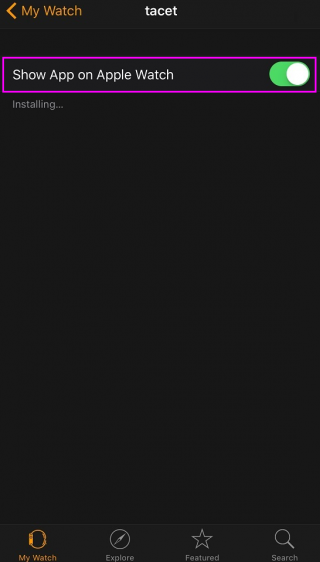
- To reinstall the app, in the “My Watch” tab, scroll down to “Available Apps” and tap “Install.”
Step 5: Contact the app developer
After following the above given steps, if an app still not working as expected, you need to contact the app developer to get it fixed. For example, if you are facing problem with any Apple app, you need to contact Apple Support.
Now read: How to create folders and group apps on the iPhone







What other's say