How to control a Chrome extension’s permissions on your computer
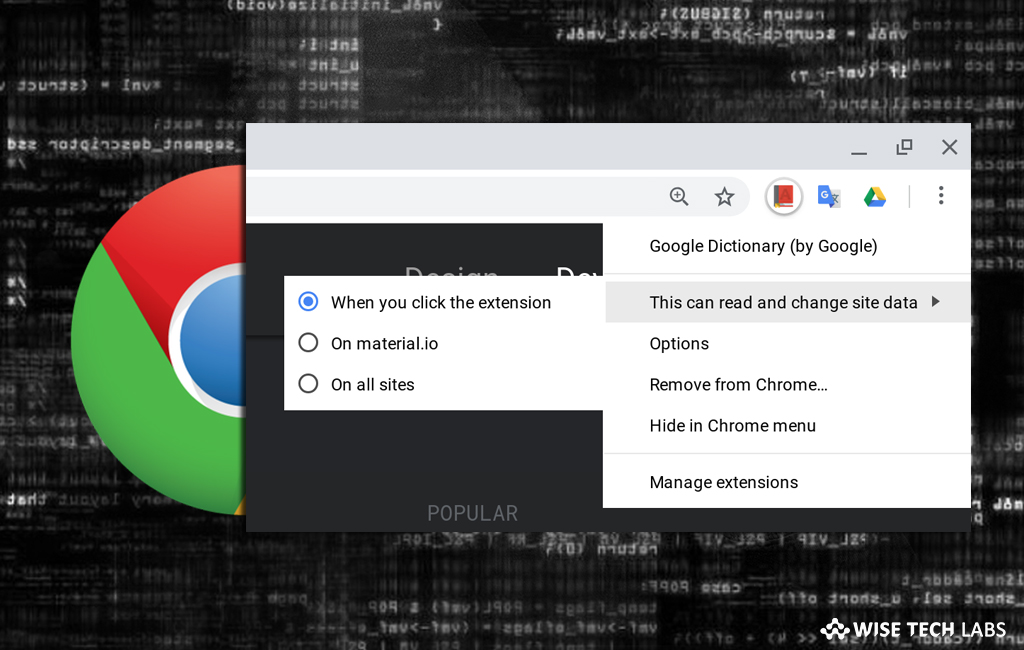
Earlier, you were only able to enable or disable Chrome extensions but now Google allows you to control permission settings for each Chrome extension or Chrome app. By customizing policies and permissions, you may override your defaults for specific apps or extensions. You may also control which apps or extensions users can install. You may control permissions related to 2-factor devices, Alarms, Audio capture, Certificate provider, CPU metadata, Geo location, Notifications, Network metadata, Set proxy, Video capture and more. If you are wondering how to control chrome extension’s permissions, let’s learn how to do that.
How to change Chrome extension’s permissions on your computer?
By following the below given steps, you may change Chrome extension’s permissions on your computer.
- Open Chrome on your computer.
- In the toolbar, right click the extension’s icon and point to “This can read and change site data and then select any of the following option according to your preference:
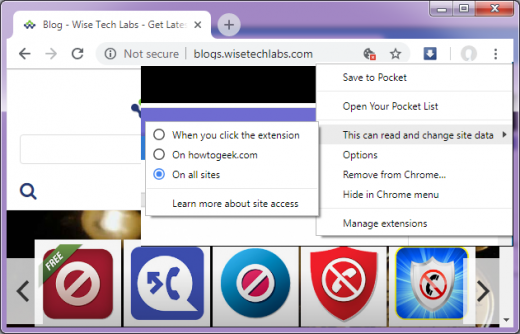
- When you click the extension: Enables the extension only when you click it. This only allows the extension to access the current site in the current tab or window. If your tab or window gets closed, extension will get automatically disabled.
- On [current website]: Permits the extension to automatically read and change data on the current site.
- On all sites: Permits the extension to automatically read and modify data on all sites.
- All these above mentioned settings depend on the reason why you want to use or trust the extension. But you now have a choice. You may now install an extension but only give it access to your data on selected websites, or just when you click it.
How to add or remove access to a specific website?
If you want to add or remove access to a specific website, you may do it by following the below given steps:
- Open Chrome on your computer.
- At the top right corner of the screen, click “More” button and then select More tools> Extensions.
- Click “Details” of the extension you want to control.
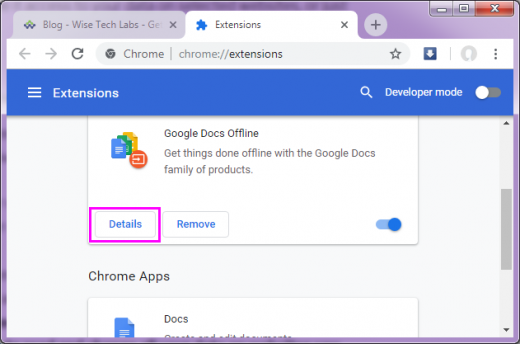
- Under “Permissions” add or remove a site by following the below given steps:
- To the right of “Allowed sites,” click “Add.” If you don’t see this option, change “Allow this extension to read and change all your data on websites you visit” to on specific sites.
- To remove, click More> Remove on the top right of the website screen.
Now read: How to enable or disable automatically reporting errors & crashes in Chrome







What other's say