How to Disable or Customize Autocorrect on your Mac

On Mac, most of us enable auto correct feature to automatically correct spelling, capitalization and more. However, it helps you to get error free typing on your Mac, but sometimes it replaces the word with the other word that may change the sentence meaning. In such a case if you want to disable or control auto correct feature on your Mac, you may easily do it. Here we will provide you a short guide that will help you to disable or customize Autocorrect on your Mac.
How to enable or disable Autocorrect on your Mac?
By following the below given steps, you may easily enable or disable Autocorrect feature as per your need.
- On your Mac, go to Apple menu > System Preferences > Keyboard.
- Now, switch to the “Text” tab.
- Check or uncheck the boxes in front of “Correct spelling automatically”, “Capitalize words automatically” and “Add period with double-space”to enable or disable these features.
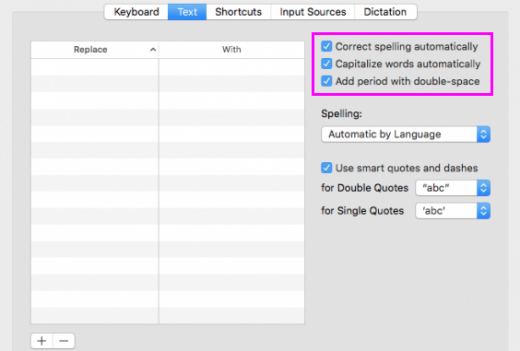
How to change your autocorrect language and manage smart quotes?
If you want to change the autocorrect language and manage smart quotes, you may easily do it by following the below given steps:
- On your Mac, go to Apple menu > System Preferences > Keyboard.

- Now, switch to the “Text” tab.
- Under “Spelling”, select your preferred autocorrect language from the drop-down menu.
How to create text shortcuts on your Mac?
Moreover, you may also create some text shortcuts by following the below given steps:
- On your Mac, go to Apple menu > System Preferences > Keyboard.
- Now, switch to the “Text” tab.
- Click the “+” button to add shortcut.
- Add the shortcut for your text replacement, such as “OTW” for “On the way.”
- Press the “Tab”key on your keyboard and enter the text that will replace your shortcut, such as “On the way.”
Now read: How to fix your Mac’s Dock when it gets stuck







What other's say