How to sync your iPhone, iPad, or iPod using iTunes on your computer
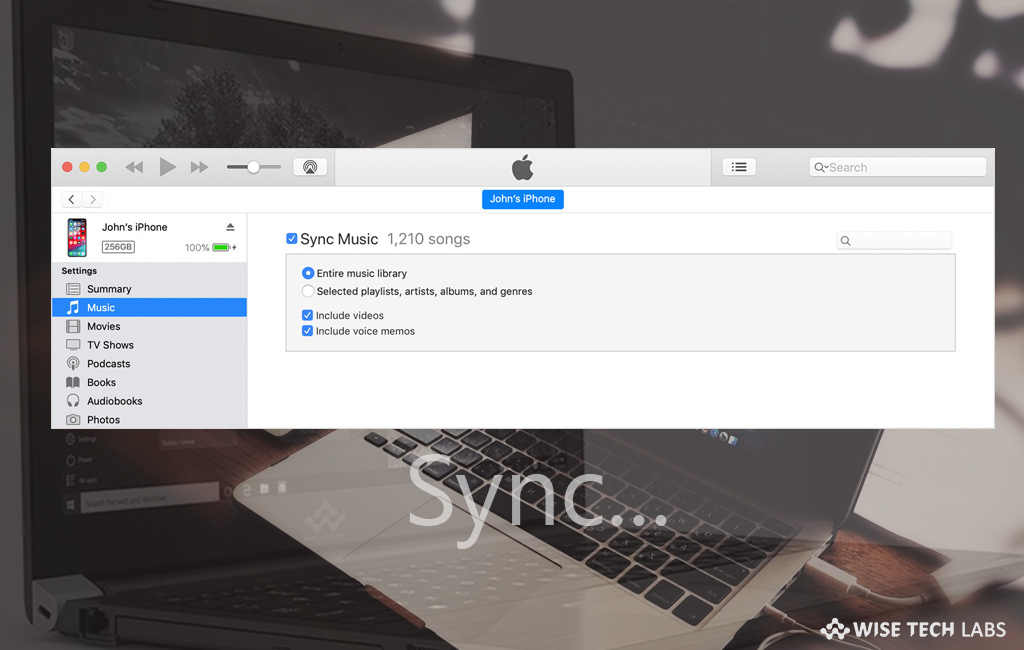
Apple provides services like iCloud, Apple Music to keep content from your Mac or PC in the cloud. This is the best way to access your music, photos, and more on your iOS devices when you don’t have access to your computer. If you want to sync music, movies, and more using iTunes on your Mac or PC, you may easily do it. Here we will provide you some easy steps that will help you to sync Albums, songs, playlists, movies, TV shows, podcasts, books, and audiobooks, Photos, videos, contacts, calendars and device backups that you made using iTune.
How to sync or remove content using iTunes on your Mac or PC?
If you want to sync or remove content using iTunes on your computer, follow these steps:
- On your computer, launch iTunes and connect your device using a USB cable.
- Now, click the device icon in the top left corner of the iTunes window.
- On the left side of the iTunes window, from the list under “Settings“, select the type of content that you want to sync or remove.
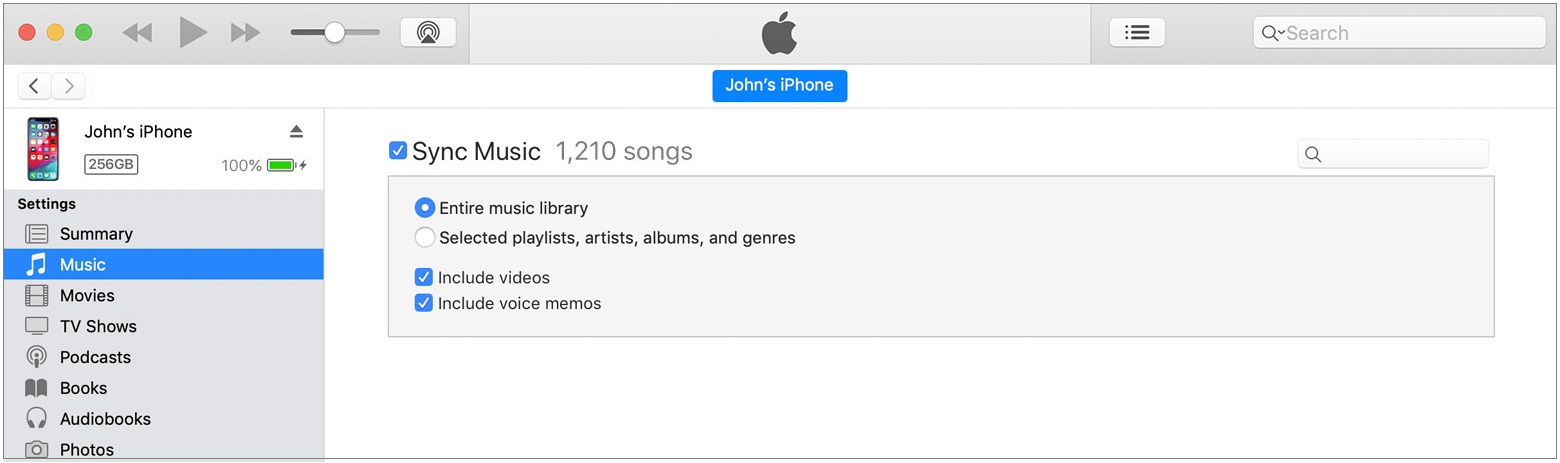
- To enable syncing for a content type, select the checkbox next to “Sync.”
- Now, check the box next to each item that you want to sync.
- Click the “Apply button” in the bottom right corner of the screen. If syncing doesn’t start automatically, click the “Sync button” to start it manually.
How to sync your content using Wi-Fi?
After syncing your device using USB cable, you may also sync your content using Wi-Fi, follow these steps:
- First off, connect your iOS device to your computer using a USB cable.
- Launch iTunes and select your device.
- Click “Summary” on the left side of the iTunes window.
- Select “Sync with this [device] over Wi-Fi” and then click “Apply.”

This is how you may easily sync your content using iTunes on your Mac or PC.
Now read: How to backup and restore your iTunes library manually







What other's say