How to setup policy banners to appear at the login window on your Mac
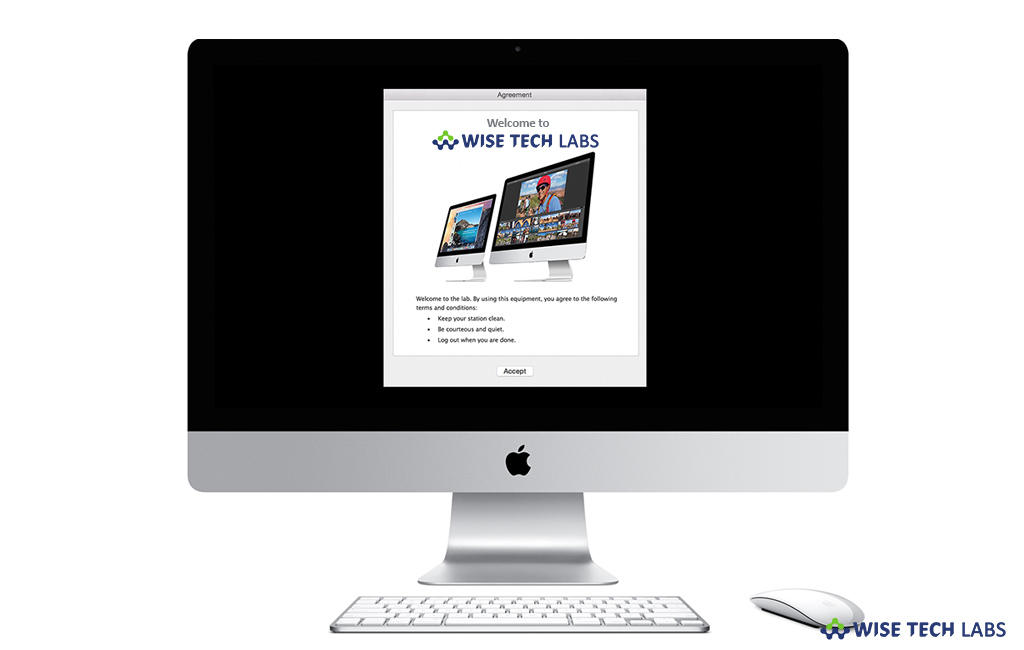
A policy banner is a notice that appears at the login window and requires you to acknowledge it before proceeding. If you want to configure customized policy banners, you may easily do it. As you may set a customize login message, similarly you may also set a policy banner to display a longer message that you need to accept before you can log in. This is really a useful feature which asks users to agree to or acknowledge terms or conditions before they can use the computer, such as an Acceptable Use Policy. If you are wondering how to create policy banners on Mac, here we will provide you a short user guide that will help you to do that.
How to create a policy banner on your Mac?
If you want to create a policy banner on your Mac, follow these steps:
- On your Mac, create a plain text (.txt) or rich text (.rtf) document that contains your banner.
- Select File > Save and then enter PolicyBanner for the document name.
- Now, copy the PolicyBanner file to the /Library/Security/ folder.
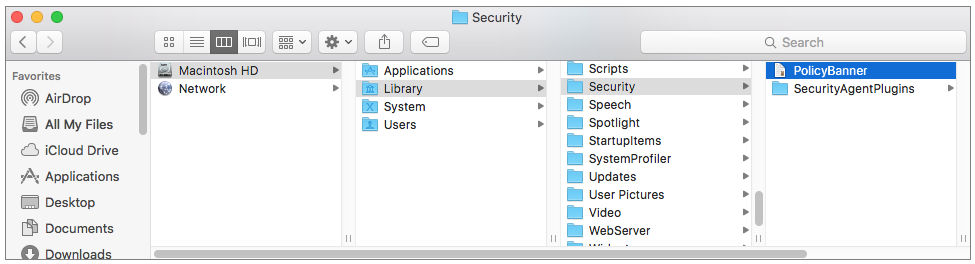
After following the above given steps, when you restart the computer, the banner appears on your Mac’s login screen.
What to do if banner does not appear on your Mac?
If you don’t see the banner on your Mac login screen, follow these steps:
- Check Filevalut: If you use FileVault full disk encryptionon your computer, you may see the policy banner after the first user logs in, before the desktop appears. You may unlock the startup disk after performing the first login.
- Check your Permissions: Sometimes, you need to adjust the permissions on the PolicyBanner file.
- For .txt or .rtf files, adjust the permissions on the Policy Banner file to provide read privileges to everyone.
sudo chmod o+r /Library/Security/PolicyBanner.txt
sudo chmod o+r /Library/Security/PolicyBanner.rtf
- For .rtfd files, set the permissions to provide both read and execute privileges to Everyone (Other).
sudo chmod -R o+rx /Library/Security/PolicyBanner.rtfd
This is how you may setup policy banner to prevent unauthorized login to your Mac.
Now read: How to disable “Upgrade to MacOS Mojave” Notification Banners on Mac







What other's say