How to set up and use Home app on your Mac
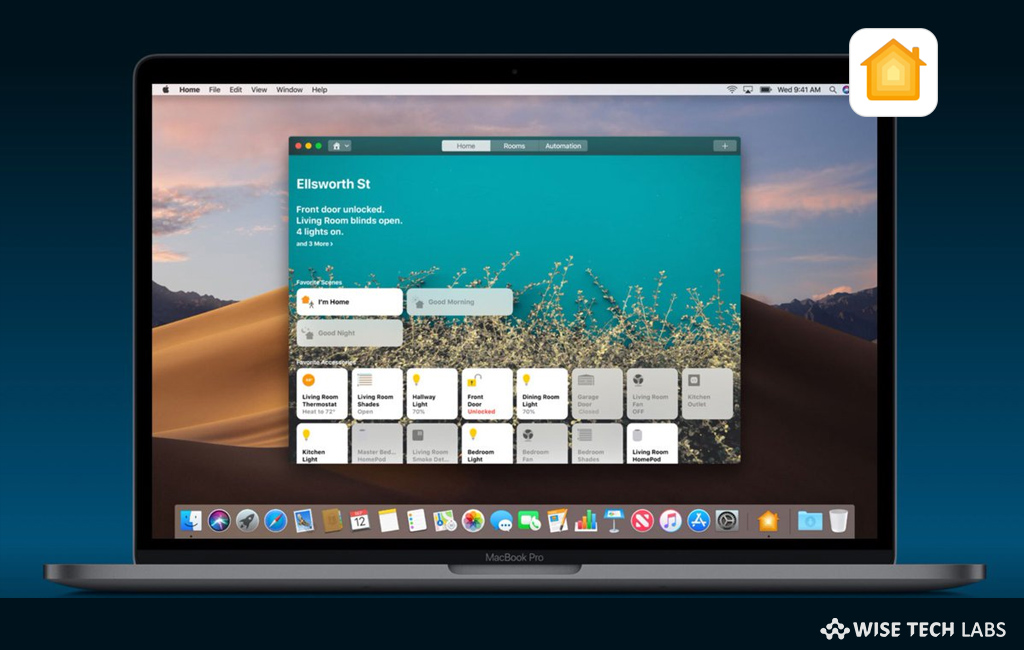
Apple offers a tool to control your smart home. With Home app, you may switch on lights, adjust the thermostat, or set a scene to control both. It gives a secure and easy way to control the products that you use in your home. Additionally, you may also control your home with Siri, set up home automations and let the Home app do the entire task for you. If you want, you may share control with family and friends. It notifies you about the activity in your home so you never miss a thing. You may set up and use Home app on your Mac to control your smart home, let’s learn how to do that.
Before getting started, make sure that your Mac is updated to macOS Mojave and have one or more HomeKit-enabled accessories.
How to change information about your accessory on your Mac?
You may edit information about the accessory your controlling with Home App, follow these steps:
- On your Mac, double-click an accessory and then select “Settings.”

- Now, you may change its name and room where it’s located.
- Enable Include in Favorites to access and control your accessory from Control Center, the Home tab, and on your Apple Watch.
- If you want you may also group accessories like lights.
How to set a scene to control multiple accessories on your Mac?
Scenes allow you to manage multiple accessories at the same time, you may set up a scene by following the below given steps:
- In the Home app, click the add button and then “Add Scene.”
- Select a suggested scene or create a custom scene and then name it.

- Click “Add Accessories”, select the accessories that you want to add and then click “Done.”
- To adjust the settings for an accessory, double-click it.
- To preview the scene, click “Test This Scene.”
- Enable Include in Favorites to access your scene in Control Center, Home tab, and Apple Watch and then click “Done.”
How to organize accessories by room and zone on your Mac?
If you want to organize the accessories by room or zone, follow these steps:
- To add room, go to Edit > Edit Room in the menu bar.
- Click Rooms > Add Room.
- Give your room a name, click “Save” and then click “Done.”
- To assign accessories to a room, double-click an accessory and click “Settings” in the top right corner.
- Click “Room”, select a room and then click “Done.”
- To organize rooms into a zone, select Edit > Edit Room.
- Click “Rooms“, select a room.
- Click “Zone”, click a suggested zone or click “Create New” and then click “Done.”
How to remove Home or accessories from your Mac?
If you want to remove any accessory from Home app, you may easily do it by following the below given steps:
- To remove Accessory, double-click an accessory, click “Settings.”
- Scroll down and then select “Remove Accessory.”
- To remove Home, go to Edit > Edit Home.
- Scroll to the bottom and click “Remove Home.”
Now read: What to do if HomePod is not responding







What other's say