How to enable or disable Language Bar and Input Indicator in Windows 10

If you want to use multiple languages for both display and input, Windows 10 has functionality that allows you to install a new language pack in Windows and use them while giving some inputs to your system. If you are also among those people who like to switch between different languages for keyboard input, you may enable input indicator or language bar to switch between languages with just a single click. When you select more than one language as the input language, you will see the Language Bar either on taskbar or desktop in Windows. Here, we will give you a short guide that will help you to show or hide Input Indicator and Language Bar as per your need.
How to show or hide Input Indicator on Windows 10?
You need to makes changes in the taskbar system icon settings to show or hide the input indicator. Follow these steps:
- On your Windows 10 PC, open the Settings app and then select Personalize > Taskbar.
- On the right panel scroll down to the “Notification area” section and click on the “Turn system icons on or off.”
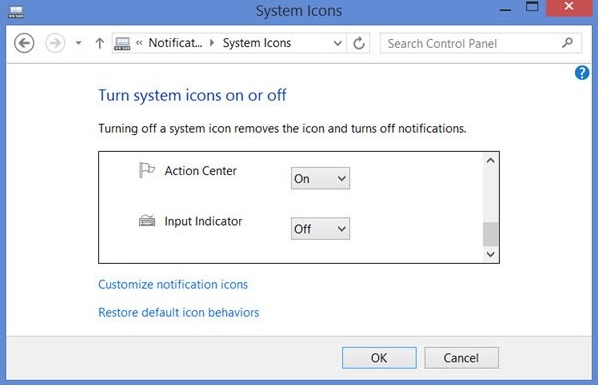
- Now locate the Input Indicator option and turn on the button next to it, doing so will instantly show the input indicator in your taskbar.
- You may switch between languages by simply clicking on the Input Indicator and selecting the language from the flyout list.
- As you select the language, Windows will instantly switch the input language to the selected one.
- If you want to disable the input indicator, you need to simply turn off the button next to it.
How to show or hide Language Bar on Windows 10?
Language bar is more similar to Input Indicator and it appears right before the system icons in the taskbar. If you want to hide the Language Bar icon from other system icons in the taskbar, you may easily do it. Follow these steps:
- On Windows 10 PC, open settings app, go to the “Devices” page and then select “Typing” on the left side pane.
- Now scroll down to bottom and click on the “Advanced keyboard settings” link.
- On the “Advanced Settings” page, check the box next to “Use the desktop language bar when it’s available.”
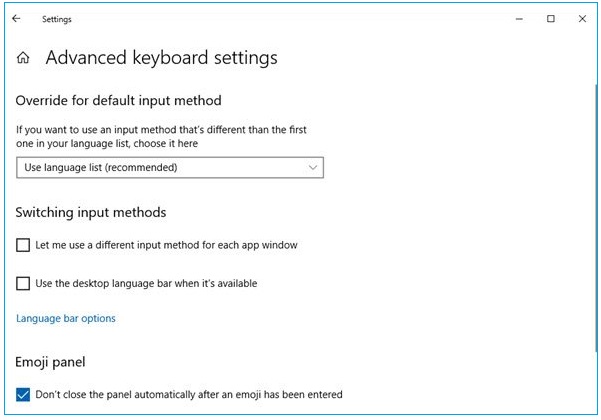
- As soon as you select the checkbox, you will see a new option on the taskbar. Click on the new option to select your input language.
- If you want to undock the Language Bar from the taskbar, left-click on the language icon and then select the option “Show the language bar.”
- After detaching the Language Bar from taskbar, you may move it to anywhere you want by clicking the leftmost side of the Language Bar and dragging it.
- Simply may re- dock it by clicking on the minimize icon appearing on the top-right corner of the Language Bar.
- If you want to completely disable the Language Bar, uncheck the “Use the desktop language bar when it’s available” option in the Typing page.
This is how you may easily show or hide Input Indicator and Language Bar on your Windows 10 PC as per your need.
Now read: How to disable Startup delay on your Windows 10 PC







What other's say