How to enable Windows Sandbox in the Windows 10 May 2019 Update

How to enable virtualization and Windows Sandbox on Windows 10?
With Windows 10 April update, Microsoft announced Windows Sandbox feature, which is finally available with the Windows 10 May 2019 Update (version 1903). Windows Sandbox is especially designed to execute untrusted applications inside a lightweight isolated environment running separating from the main system environment. Basically, Windows Sandbox is a virtual machine that you may create using Microsoft’s hypervisor using the same OS image as the one on your machine. It offers perfect way for application testing and many IT functions quickly and easily, without facing any complexity. When you finish testing an application and quit Windows Sandbox, everything gets deleted automatically. Here, we will provide you some easy steps to enable Windows Sandbox on your Windows 10.
Note: Windows Sandbox is currently available only for in Windows 10 Pro and Enterprise users.
Before enabling Windows Sandbox, you need to enable virtualization on your Windows 10, follow these steps:
- On your Windows 10 PC, open“Start” menu, search for “Command Prompt” and then click the top result.
- Now, enter the below command and hit Enter:
systeminfo.exe
- Under the “Hyper-V Requirements” section, if “Virtualization Enabled In Firmware” option is denoted with “Yes”, it means you may use Windows Sandbox.
- If it is not enabled, you need to start your device in its BIOS or UEFI firmware and enable the feature.
Once virtualization is enabled, you may enable Windows Sandbox by following the below given steps:
- On your Windows 10 PC, open“Start” menu, search for “Turn Windows features on or off” and then click the top result.
- Now, enable “Windows Sandbox”, click “OK” and then restart your computer by clicking on the “Restart now.”
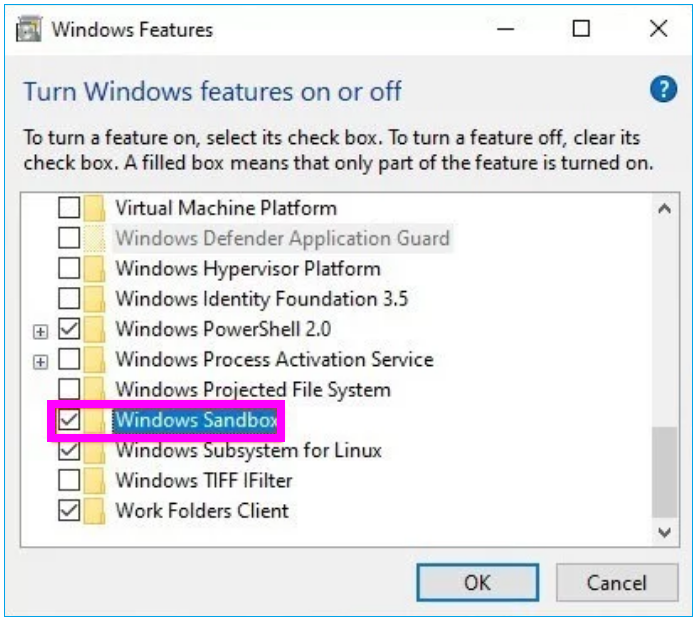
This is how you may easily enable Windows Sandbox and start using to test malicious applications on your Windows 10 PC.
Now read: How to use Windows sandbox to run untrusted.exe files on your Windows 10







What other's say