How to make searching files easier on your Windows 10 PC

If you have tons of files stored on your Windows 10 PC, it is tough to find the correct file that you want. Luckily, you may tag supported files in Windows 10 with one or more relevant keywords to make it simple to locate them using Windows File Search. Tagging feature is available only for the selected files including images, documents, and videos. If you are wondering how to tag files on Windows 10, here we will provide you a short user guide that will help you to find and use the file tagging feature in Windows 10.
How to tag files from properties window?
As properties window is hidden on Windows 10, so you need to unhide it for file tagging. Follow these steps:
- On your Windows 10 PC, open “File Explorer”, locate the file you want to tag and right-click it.
- Now, click “Properties” in the menu that appears.
- Select the “Details” tab in the “Properties” window,
- On the “Details” tab, double-click the “Tags” line to add one or more tags and separate each of them by using semicolon.
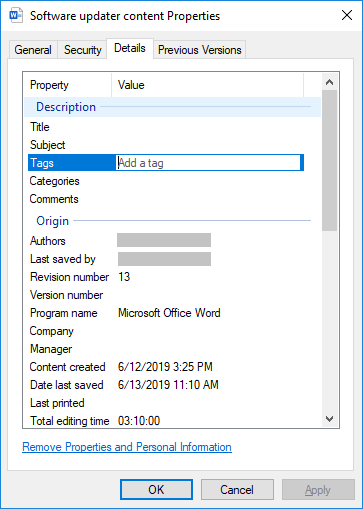
- After adding tags, hit “Enter” to apply them to the file.
- Click “Apply” to save your changes.
- When you are done, click “OK” to quit the Properties window.
How to tag files from the details pane?
You may also tag files in details pane by following the below given steps:
- On your Windows 10 PC, open “File Explorer” and select the file you want to tag.
- Select the “View” tab on the Ribbon.
- Click the “Details Pane” from the “View Ribbon.”

- Similarly, you may select multiple files to assign the same tags to all of them at the same time.
Now read: How to enable and use the new clipboard on your Windows 10 PC







What other's say