How to reduce the file size of a picture in Microsoft Office
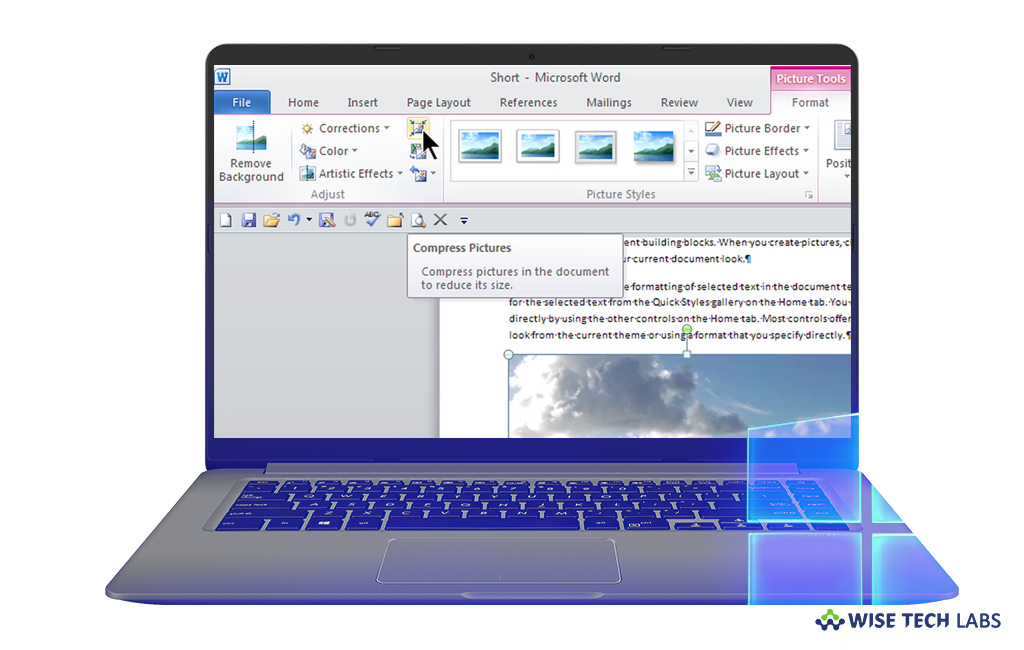
How to reduce file size of images in Microsoft Office?
Microsoft Office is a cloud-based subscription service that offers the best tools for the way people work today. By integrating app like Excel and Outlook, Microsoft Office allows you to create and share anywhere on any device. You may send files with high-quality images easily, and without file size limits, by saving to the cloud and then sharing files from OneDrive. However, if you still want to reduce the file size of an image, let’s learn how to compress a picture to save space in file, depends a lot on the existing size and resolution of the picture.
You may easily compress or change the resolution of a picture by following the below given steps:
- Open your file in Microsoft Office application and then select the image(s) that you want to compress.
- Under “Picture Tools”, select the “Format” tab and then click “Compress Pictures” in the “Adjust” group.
- If the “Picture Tools – Format” tab is not there, make sure that you selected a picture. You need to double-click the picture to select it and open the “Format” tab.
- Moreover, it also depends on your screen size, you might only see the icons for the “Adjust” group. The “Compress Pictures” button appears without a label.

- If you want to compress the selected pictures only and not all the pictures in the document, check the box next to “Apply only to this picture” option.
- If you clear “Apply only to this picture” checkbox, it will override any previous changes you have made for other individual pictures in this document.
- Under “Resolution”, select the resolution that you want and then click “OK.”
In case you don’t like the changes, you made, you may delete the changes by following the below given steps:
- Select the “File” tab, click “Options” and then select “Advanced.”
- From “Image Size and Quality” section, click the document that you want to remove picture editing data from.
- Finally, check the box next to “Discard editing data” option.

Now read: What to do if Microsoft Office is taking long time to install on your Windows PC







What other's say