How to create a reminder list on your iPhone or iPad
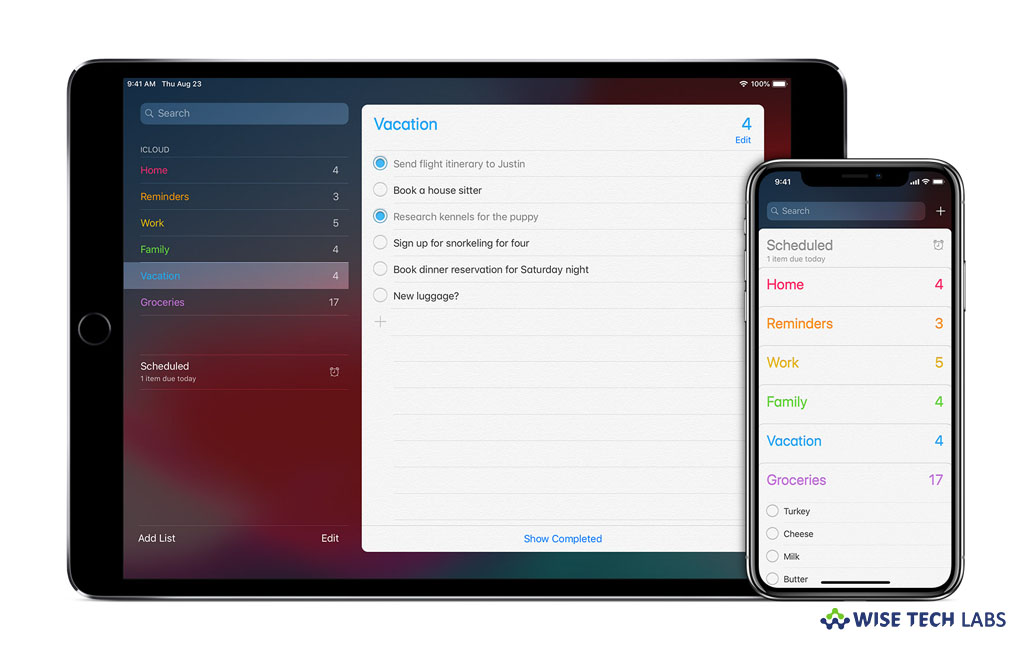
How to create reminder list in reminder app on your iOS device?
If you don’t want to miss any important event, meeting or task, you may use Reminder application and create a list of reminders on your iOS device. As we all have different tasks and things to remember on a daily basis, so reminder application is very helpful to create lists, add items, and schedule dates and times when you want to receive reminders about the items on the list. Apple offers a default reminder application used to create custom reminder lists. With reminder app, you may Keep track of the things you want to do on time. You can. Let’s learn how to create a reminder list on your iPhone or iPad.
You may easily create a reminder list by following the below given steps:
- On your iPhone or iPad, open the Reminders app and tap on the menu button in the top left corner of the screen.
- Now you see a main list screen, tap on the Edit button in the top right-side corner of the screen.
- Now tap the Create New List… option.

- Name your list and then tap Done in the top right corner of the screen.
- Finally, you may see the new list appear and select lists accordingly.
This is how you may easily create a reminder list on your iPhone or iPad. If needed, you may also delete the list, you need to tap Edit at the top of the list, and then tap Delete List. If you want to change the order of lists, you may touch and hold the list name and then drag the list to a desired location.
If you have updated your device to iOS 13, you may also create scheduled reminder list on your iOS device, follow these steps:
- To add a scheduled reminder to a list you created, tap on the list name under My Lists.
- Tap the add button next to New Reminder in the bottom-left corner of the screen.
- Now name your reminder and then tap the “i” button next to it.
- Now tap on the toggle switch next to Remind me on a day.

- Tap Alarm and select a date on which to be notified.
- If you want to select a specific time to be notified on the date and time you selected, tap Remind me at a time.
- Finally apply the changes by tapping Done in the top-right corner of the screen.
Now read: Top 5 reminder apps for iPhone in 2018







What other's say