How to add or remove widgets to your Mac Desktop
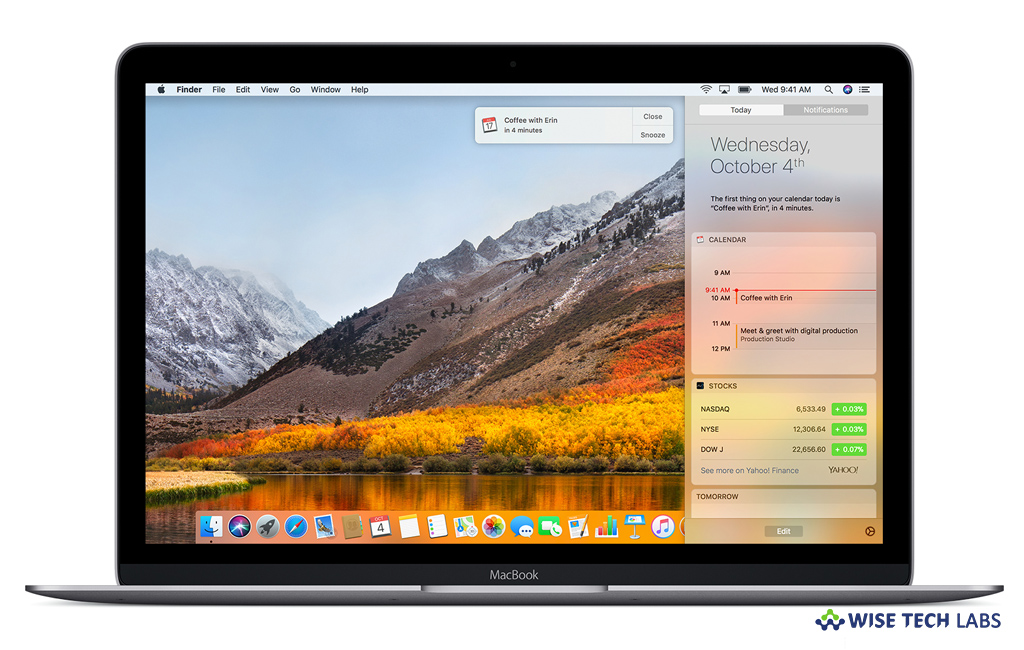
A widget is GUI element that shows information or offers a specific way for a user to interact with the operating system or an application. Usually, Widgets include icons, buttons, pull-down menus, progress indicators, selection boxes, on-off checkmarks, scroll bars that shows information and invite, accept and respond to user actions. However, Mac comes with many pre-installed Widgets, but you are free to add and remove widgets as per your need. You may simply download new widgets to add them to your Mac desktop. In case you don’t want to use any widget, you may easily remove it. Let’s learn how to add or remove desktop widgets on your Mac.
How to add widgets to your Mac desktop?
You may easily install and add new Widgets to your Mac desktop, follow these steps:
- Press F12 key to open Mac desktop.
- Now, click the “Open (+)” button in the bottom left corner to display the Widget bar.
- Click Manage Widgets >More Widgets.
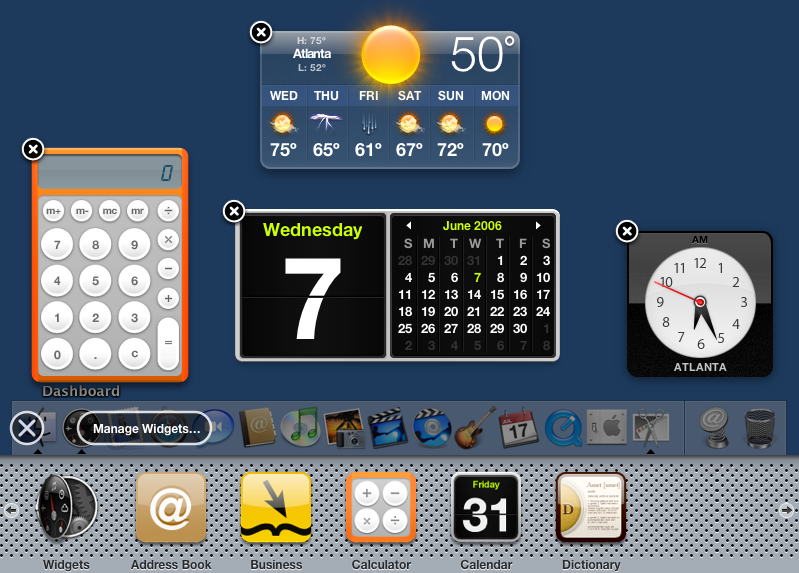
- Now, Browse the widget Web site to locate the widget you want to download and install.
- Click the widget’s Download button, doing so will automatically start downloading the widget. If it not, double-click on the downloaded file
- Now extract the downloaded file and click “Install.”
- Finally, Click the “Keep” button for keeping the widget or click “Delete” if you don’t want to keep it and then click “Close.”
How to remove widgets from your Mac desktop?
If you don’t like to keep widgets on your Mac desktop, you may remove it by following the below given steps:
- Press F12 key to open Mac desktop.
- Now, click the “Open (+)” button in the bottom left corner to display the Widget bar.
- Click “Manage Widgets.”
- If you want to remove a widget from the Widget bar, uncheck the box next to the widget name you want to delete.
- If you want to remove a widget you installed, click the widget’s “Remove (-)” button and then click “OK.”
- If you want to close a widget from the screen and remain in the Widget bar, just click the “Close” button.
- Finally click the “Close” button.
Now read: How to store imported files outside the Photos library on your Mac
If you are looking for a Mac Maintenance Application, Check out Wise Mac Care. Wise Mac Care is your one-stop Mac maintenance application that can remove several types of junk files and can optimize Mac’s hard drive to boost your Mac to the peak performance for FREE. Wise Mac Care will also help protect your privacy and safeguard your activities from prying eyes.







What other's say