How to capture a screenshot in Microsoft Word 2016
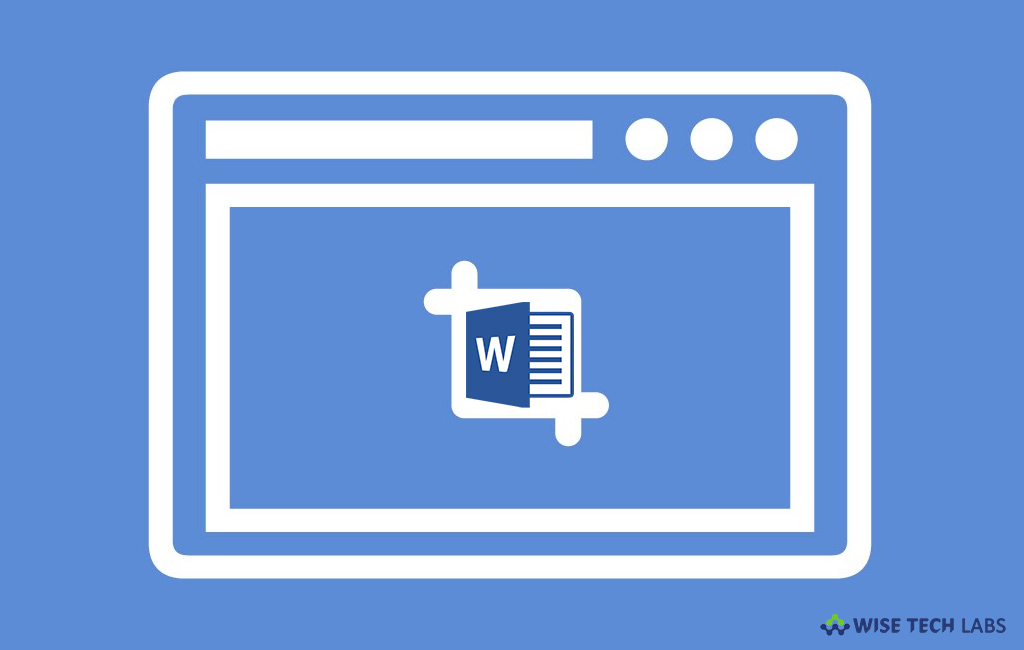
How to take a screenshot using Microsoft Word’s built in screenshot tool?
To capture screenshot on computer, Most of us use capture screenshots using Windows’s built in Snipping Tool or third-party screen-capture tools. However, if you want to use the screen that is captured from the computer screen into your Microsoft Word document, you may use Microsoft Word’s built-in screenshot Utility. With this tool, these captured screenshots can be automatically inserted in to Word document, doing so will save you from many clicks to copy and paste the screenshots from computer location to your document. If you are working on Microsoft Word and want to insert computer screenshot, here we will provide you some easy steps to do that.
By following the below given steps you may easily take a screenshot using Microsoft Word’s built in screenshot tool.
- Open any Microsoft Word 2016 document on your PC.
- In the opened document, switch to “Insert” tab and then click the “Screenshot.”

- Here you can see two options, “Available Windows” and “Screen Clipping.”
- Under the “Available Windows” section, you can see thumbnail previews of opened windows on your desktop. Moreover, you may take a screenshot of the available window by just selecting its thumbnail. After that, you may see that screenshot in your Word Document.
- If you want to capture a screenshot manually, you may do it by clicking “Screen Clipping” and then continuing to next steps.
- After clicking the “Screen Clipping” The Word screen temporarily exists and a transparent haze covers the entire screen. From here, you may select the area where you want to capture a screenshot, then press and hold the left mouse button to select and highlight the area.
- Now, release the left mouse button, doing so will display the captured area in the Word document. Also, you may edit the screenshot using the “Picture Tools.”
- Moreover, you may save the screenshot by right clicking on it and selecting “Save as Picture”from the menu. Then give it a name, select one image format and select one location to get the screenshot saved as picture on your computer.
Now read: How to automatically shrink text to fit in Microsoft Word document







What other's say