How to change download location of Windows Store Apps in Windows 10
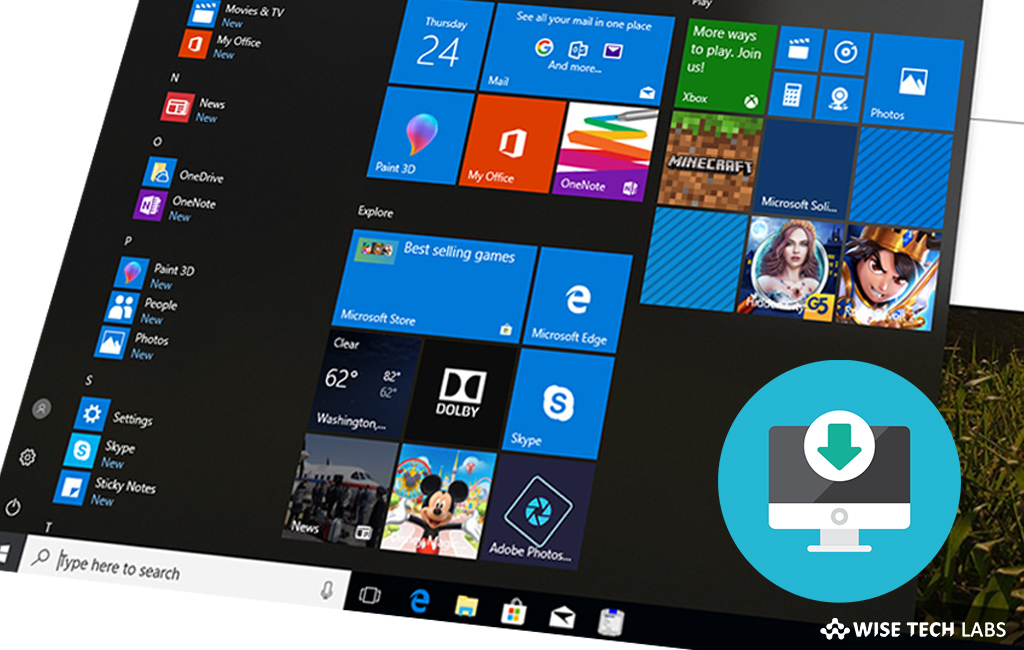
Like default applications, apps installed from Windows Store get stored on the same drive where Windows 10 is installed. Usually, all default apps and apps installed from Windows Store are saved in “C:\Program Files\WindowsApps” folder. The WindowsApps folder does not allow any access without changing its default permissions. If your window 10 PC’s system drive is filling up fast, you may change the default location used to install apps from the Store. As there are many other drives that you may use to save apps installed from Windows Store. Moreover, you may also move the already installed apps to another drive. If you are wondering how to do that, here we will provide you some easy instructions to do that.
How to change default install location of apps installed from Windows Store?
By following the below given steps, you may easily change the default install location for Window Store apps.
- On your Windows 10 PC, head to Settings > System > Storage.
- In the “More storage settings” section, click on the “Change where new content is saved.”

- From the “New apps will save to” drop down box, select a drive where you want to install Store apps from now on.
- Click “Apply” to save the changes.
- After completing the above given steps, whenever you install new apps from the Store, the new location will be used to install it.
- In the bottom of the selected drive, Windows 10 automatically creates a folder called WindowsApps and saves all installed apps under that folder.
How to move already installed apps to new location?
If you want to move the already installed apps to new set location, you may easily move them to new location without reinstalling them by following the below given steps.
- First of all close the app that you want to move and then go to Settings> Apps > Apps & features.
- Now, select the app entry that you want to move. You will see the “Move” button only if the app support moving to different location.
- Click on the“Move” button, select a drive where you want to move the app and then click on the “Move” button again to get the app moved to the new location.

Now read: How to mount or unmount ISO files in Windows 10







What other's say