How to change profile picture in your Gmail account
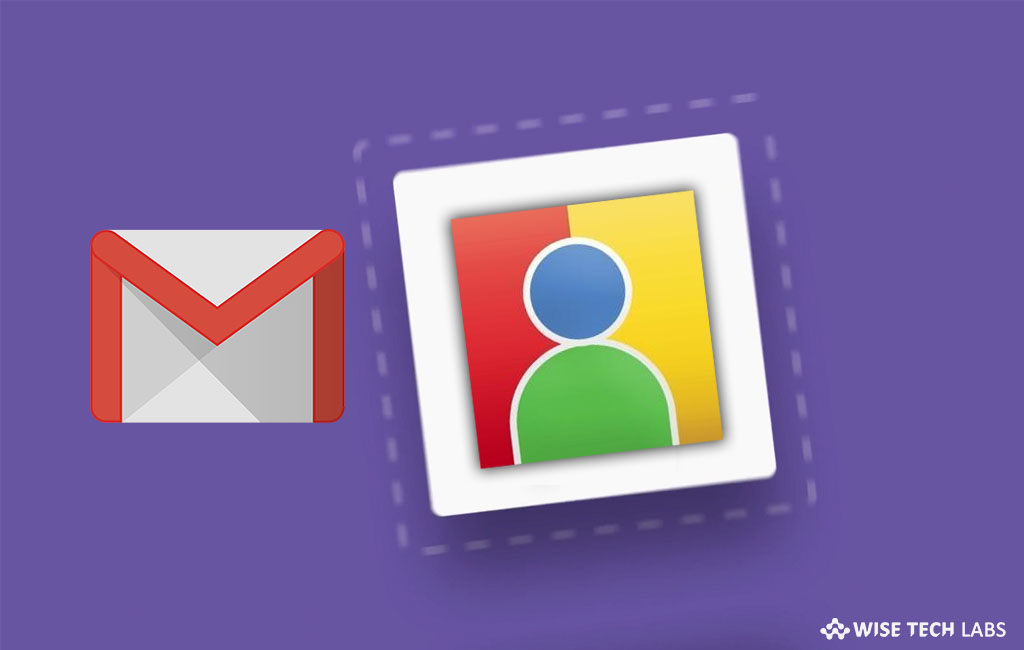
In this digital era, everyone owns personal or business Gmail account to share photos, files, videos, documents and more. However, creating account is quite easy but you may be confused while configuring the account settings. We all like to personalize our Gmail account by changing theme, profile picture etc. If you set any profile picture on your Gmail account, all your contacts can see your image with your name in their in their email inbox or chat list. If you want to change Gmail profile picture, here we will provide you some easy steps to do it in Gmail account on your computer or Smartphone.
By following the below given steps you may change Gmail profile picture and it’s visibility on your computer and Smartphone.
For computer users
- Open “Gmail” on your computer.
- In the top right corner of the screen, click on the “Settings” icon and select “Settings” from the drop down menu.
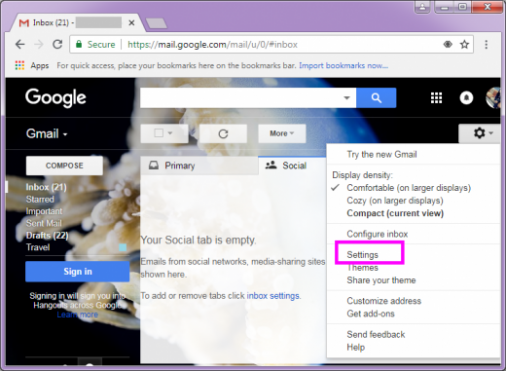
- To change the profile picture, click “Change picture” in the “My Picture” section.

- Select or upload a new picture.
- Now, select the portion of the photo you want to display and click on the “Apply changes.”
- To change the picture’s visibility, select one of the given visibility options in the “My Picture” section.
Visible to everyone: your profile picture will be seen by anyone.
Visible only to people I can chat with: Only people you have allowed to chat with you or see when you are online can see your profile picture.
For Smartphone Users
- Open the Gmail app on your Smartphone.
- On the left side corner of the screen, tap Menu> Settings.
- Select your account and then tap on the “My Account.”

- Select Update photo> Set profile photo.

- Now select or take a photo.
- To change the picture’s visibility, select one of the given visibility options in the “My Picture” section.
Visible to everyone: your profile picture will be seen by anyone.
Visible only to people I can chat with: Only people you have allowed to chat with you or see when you are online can see your profile picture.
Now read: How to mark or unmark spam in Gmail







What other's say