How to connect to the Wi-Fi network on your Mac
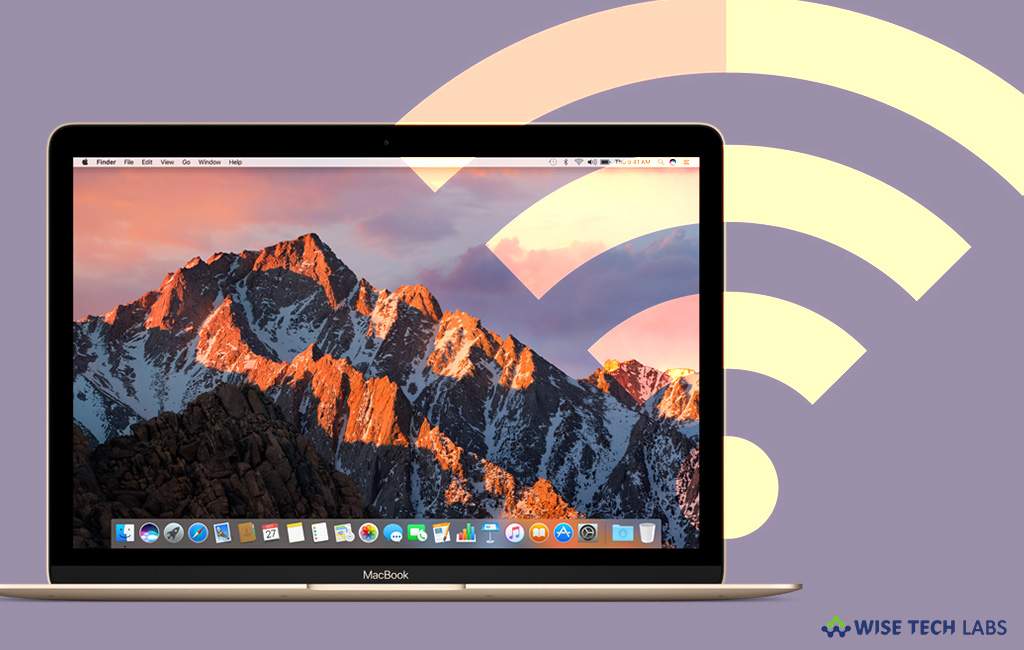
If you buy a new Mac or a Wi-Fi router, you need to configure some settings on your Mac to get connected with the Wi-Fi network. However enabling Wi-Fi connection on your Mac is just a matter of few clicks, but sometime you might get confused while entering Network SSID and password for the specific network. Usually, the Wi-Fi network is public, secured and hidden; here we will provide you some easy steps to connect to these Wi-Fi networks on your Mac.
To enable Wi-Fi and connect with Public Wi-Fi network
You may easily enable Wi-Fi on your Mac and get connected with available network by following the below given steps:
- In order to enable Wi-Fi network on your Mac, click the “Wi-Fi icon”toward the top right of your screen in the menu bar.
- Click “Wi-Fi On.”

- Now, select the Wi-Fi network which is available for public use. To connect with the public network you might be asked to accept terms and conditions to get connected.
To connect to a secure Wi-Fi network
If there are only secured or password protected networks in the list, you need to enter password to get connected, follow the below given steps to do that:
- Click the “Wi-Fi icon” toward the top right of your screen in the menu bar.
- Now select the network, you want to connect to join.
- Enter the password associated with the Wi-Fi network.
- Click on the “Join.”
- After connecting to the network, your Wi-Fi status will change to Connected.
To connect to a hidden Wi-Fi network
If you want to join the hidden network that is not visible in the list of available Wi-Fi networks, you need to enter SSID and password manually to get connected, follow the below given steps to do that:
- Click the “Wi-Fi icon” toward the top right of your screen in the menu bar.
- Click “Join Other Network.”
- Enter the network name and then select the “Security” type from the drop down menu.

- Enter “Password” if you prompted and then click “Join.”
Now read: How to use your Mac as a Wi-Fi hotspot







What other's say