How to control Window 10 PC with your voice

How to enable Windows Speech Recognition on your Windows 10?
Voice Control is one of the most trending features in Smartphones as well as in computers. By enabling the voice control, you may perform your tasks more quickly and efficiently. Like Apple’s Siri, Microsoft also included Cortana, a voice assistant in Windows 10 that helps you make quick searches for apps or answers to questions. However, Cortana provides a good voice control on your PC but then also you may configure or enable some other options to make it more active and accurate. Let’s learn how to enable Windows Speech Recognition feature on your Windows 10 PC.
By following the below given steps to enable Windows Speech Recognition to use more Windows Speech Recognition commands on your Windows 10 PC.
- On your Windows 10 PC, in the Cortana search bar, type “Windows Speech” and click “Windows Speech Recognition” to open it.
- In the pop up window, click “Next” to get started.
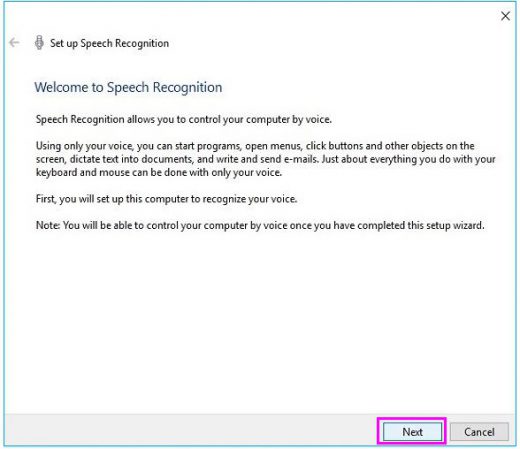
- Next, choose your microphone and press “Next.” If you have Desktop, you may use headset or use built-in mic in Laptop for best results.

- Follow the on-screen instructions to get your microphone placed, and press “Next” once you’re ready.
- Now, go through the on-screen prompt to calibrate the microphone and press “Next.”
- Moreover, you may also select whether to allow your computer to review documents and e-mail for better understanding while you speak.
- Now, select an activation mode. Once it is enabled, you may disable Windows Speech Recognition by just saying “Stop Listening” with voice activation mode, or selecting to use a key shortcut (CTRL + Windows) to enable or disable it.

- If you want print the speech recognition card for easy access to the commands, you may save this link for later viewing.
- If you want to run “Speech Recognition” at startup, you may select it manually enable it through the control panel.
- At last, you may finish the setup by clicking the “Start Tutorial” to learn more about Windows Speech Recognition and its voice commands to control your Windows 10.

Now read: How to download a copy of data created while using Cortana







What other's say