How to control your smart home devices with Google Assistant

Like Amazon Alexa, Google Assistant is also Integrated into millions of speakers, smartphones, and other smart devices that turns your home into smart home. Google has been working continuously to make Google Assistant more powerful and finally, this powerful voice assistant is able to answer from general knowledge questions, to check your mails and scheduled appointments. Besides that, now Google Assistant can be used to control smart devices such as a Google Home speaker, Android TV, lightbulbs, smart thermostat, and even your outdoor CCTV camera. Let’s learn how to control your smart home devices with Google Assistant.
1. Connect your devices to your Google Assistant
Once your devices are setup, you need to connect them to your Google Assistant, follow these steps:
- On your Android device, touch and hold the Home button or say OK Google.
- Tap Explore in the bottom right of the screen.
- In the top right corner of the screen, tap your profile picture or initial and then Settings.
- Tap Assistant and then Home control.
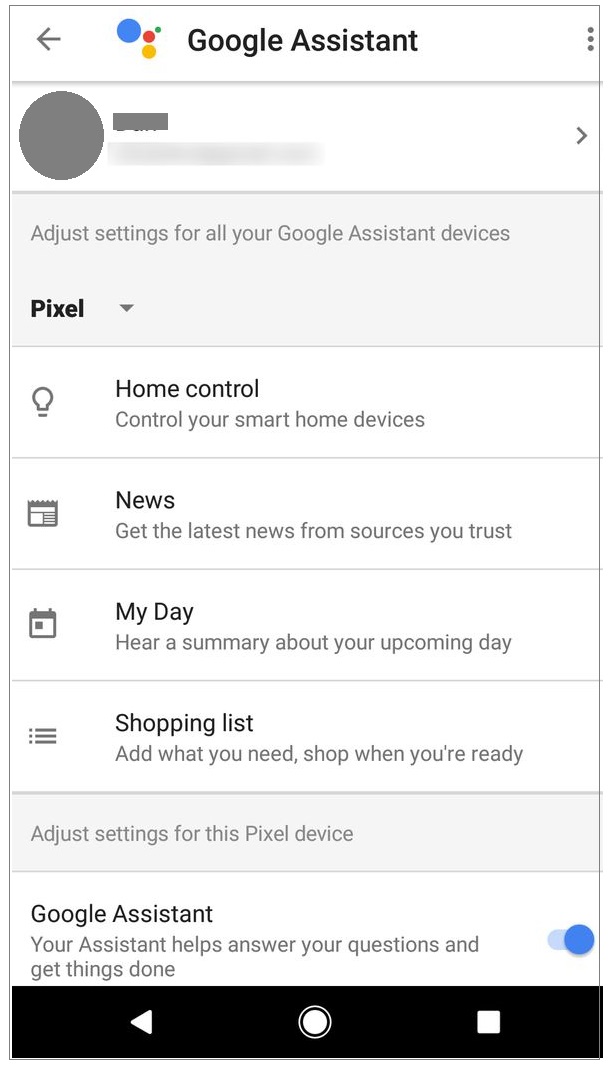
- In the Devices tab, tap Add devices and then select the type of device you want to connect, and then follow the onscreen instructions.
- Once your devices are paired to your Google Assistant, tap Done.
2. Rename your devices
You need to select names to call your smart home devices, follow these steps:
- Follow the above given steps until you are in Home Control section.
- Under Assistant section, tap a device you want to rename Nickname.
- Enter a nickname and then tap OK.
3. Assign devices to a room
To command your devices more easily, you may assign devices to a room. To add a device to that room, tap the box next to the device name. You can assign each device to one room only.
4. Command to control your devices
Once your devices are configured to your Google Assist, you may control devices using commands. All you need to is just say OK Google or press the button to talk to your Google Assistant and then say any command like Turn on/off all of the lights.
Now read: How to use Google Assistant on your Smartphone







What other's say