How to disable secure desktop for User access Control in your Windows 10 PC
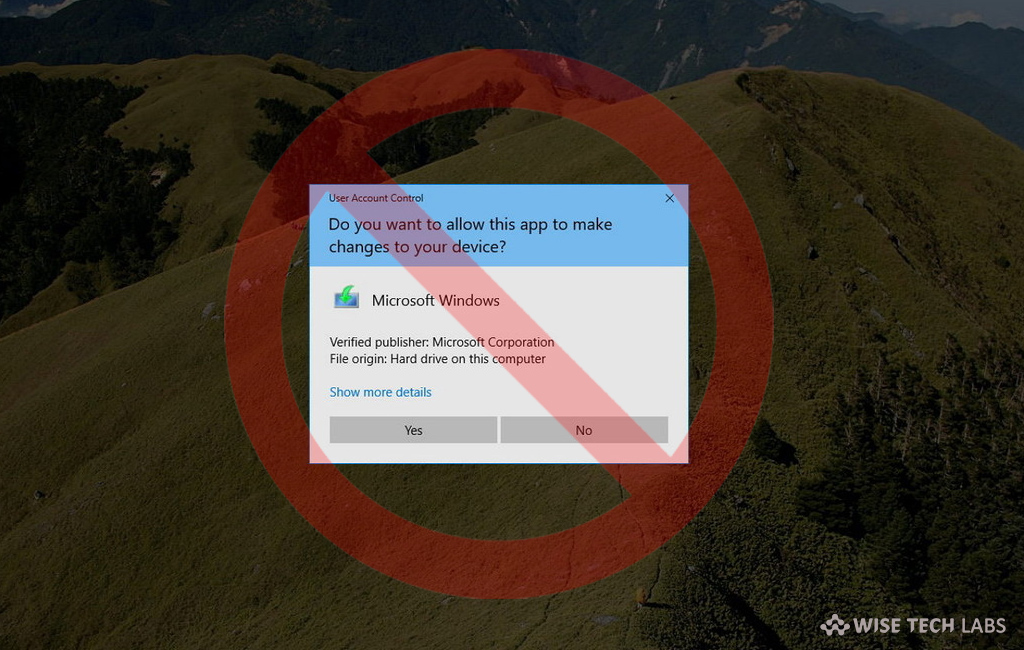
Windows 10 has the built in security called User Access Control (UAC) that helps to prevent unauthorized changes to the operating system. By enabling this feature, you may protect your PC against viruses or malware attack. But sometimes when UAC is enabled on your system, you might get User Access Control Prompt while changing settings, installing new program or accessing any website on your Windows 10. In such a case you need to sign in with administrator account and disable User Access Control to complete your task. Here, we will provide you some easy steps to disable User Access Control feature on your Windows 10 PC.
To disable secure desktop for UAC using Control Panel
If you are able to access your system settings while getting UAC prompt, you may easily disable it by following below given steps:
- In the Start Menu, type “Control Panel” and hit enter to open it.
- Click “System and Security” and then click on the “Change User Account Control settings”

- Adjust the slider to the third position “Notify me only when apps try to make changes to my computer (do not dim my desktop)” and click “OK.”

After completing above given steps, you may easily make the changes without getting any UAC prompt while that. After completing your task, you may reverse the changes.
To disable secure desktop for UAC using Group Policy Editor
If you are using Windows 10 Pro, you may disable UAC prompt using Group Policy Editor, follow the below given steps to do that:
- Press “Windows key + R”keyboard shortcut to open the “Run”
- Enter “gpedit.msc”and click “OK” to open the “Local Group Policy Editor.”
- Follow the below given path:
Computer Configuration > Windows Settings > Security Settings > Security Options
- On the right side pane, double-click the “User Account Control: Switch to the secure desktop when prompting for elevation.”

- Select “Disabled,” click “Apply” and then click “OK.”

After completing your task, if you want to re enable it, you may easily do it by selecting “Enabled” option.
To disable secure desktop for UAC using Registry Editor
Alternatively, you may also disable it using Registry Editor, follow the below given steps to do that:
Note: It is always suggested you to backup your computer data before using Registry Editor.
- Press “Windows key + R” keyboard shortcut to open the “Run.”
- Type “regedit” and click “OK”to open the Registry Editor.
- Follow the below given path :
HKEY_LOCAL_MACHINE\SOFTWARE\Microsoft\Windows\CurrentVersion\Policies\System
- Right-click the “System(folder) key”, select “New” and click “Key.”

- Name the key “PromptOnSecureDesktop” and hit “Enter.”
- Double-click the newly created DWORD, set its value to “0” and click “OK.”

In case you want to reverse the settings, you may do it any time by changing the DWORD key value from “0” to “1.”
Now read: How to disable “Your Phone” feature on your Windows 10 PC







What other's say