How to download and manage files in Safari on iOS13
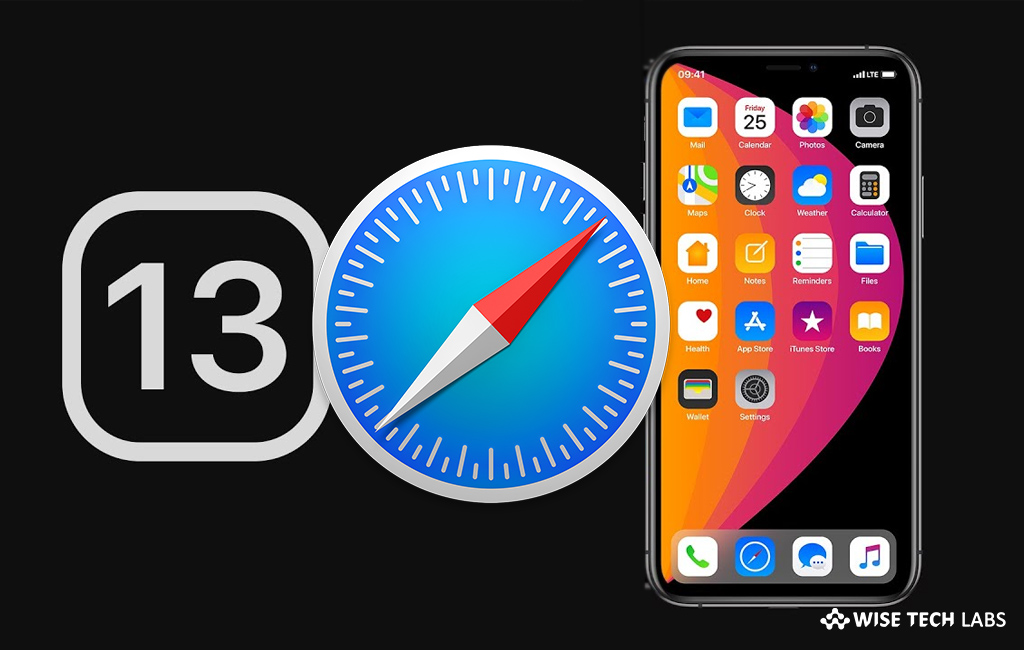
The latest iOS 13 is designed to give your iPhone a completely new look and to take user experience to a new level. With iOS 13, Apple improvised Safari app by adding some new features and enhancing existing features. This latest iOS13 is updated startup page and included options like favorites, frequently visited and most recently visited websites so you may quickly access the site you want. Apple enhanced safari’s download manager where you may see status of a file you are downloading, access downloaded files quickly, and drag and drop them into a file or email you are working on. Moreover, you may keep downloading files in the background while working on different task. Let’s learn how to manage downloaded files in Safari on iOS13.
How to download files from Safari app on iOS13?
After updating your device to iOS13, you may quickly download audio or video files using Safari browser app, follow these steps:
- Open Safari app on your iPhone or iPad running iOS13.
- Open any website to download a media file, long press on audio or video and then tap on “Download linked file.”
- Now, you may see the downloading process in the “(↓)” button on the top right corner of the screen.
- Once the file is downloaded, you may open it by tapping on it.
How to change download location in Safari on iOS13?
If you want to download files in any specific folder, you may easily select it by following the below given steps:
- On your iOS device, head to Settings > Safari.

- Under the “General” section, tap on “Downloads” , doing so will prompt you to store downloaded files on “iCloud Drive” or “On My iPhone.”

- Tap “On My iPhone” and then “Other…”
- Now, you may directly find a “Downloads” folder under “On My iPhone.”
- From now, the files will be downloaded in that folder. Moreover, if you want to add find them in another folder, tap “Add Folder icon” on the top right corner of the screen, name the folder and tap on “Done.”
How to remove download list from Safari on iOS13?
Once files are downloaded, if you just want to keep them for some time, you may remove them to free up storage. Follow these steps:
- On your iOS device, go to Settings App> Safari > Downloads.
- Tap on “Remove Download List Items” and then select any one of the below given three options, as per your preference:

- After one day
- Upon successful download
- Manually
- After selecting the option, tap the “Back” button.
Now read: How to manage Downloads in Safari on iOS device running iOS 13







What other's say