How to enable and manage reading view in Edge for Windows 10
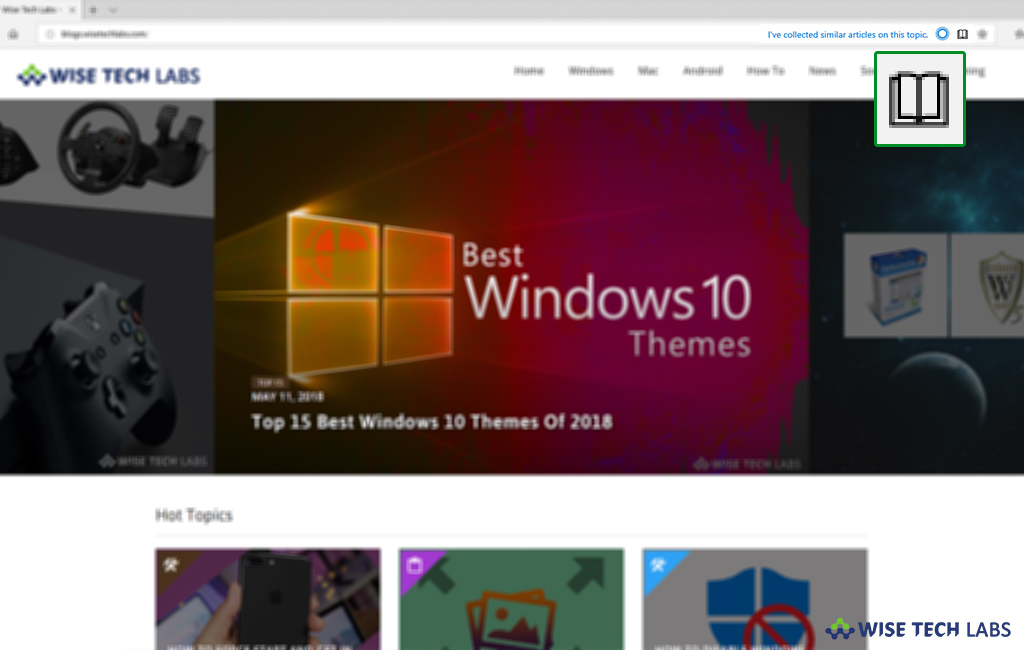
Sometimes you may want to avoid annoying ads and links while reading an article or story. To make it possible, Microsoft built a reading mode feature into its new browser Edge that removes ads, banners and other unnecessary contents from the page and changes the background to an easier to view color. Here, we will provide you some steps to enable and customize the reading view in Edge.
To enable and disable reading view
- Open Microsoft Edge from your Start menu on your Windows 10 PC.

- Then open a webpage that contains an article that you want to read.
- Click the reading view button looks like an open book, on the top of the window. If it is grayed-out, means reading view option is not available for that webpage.
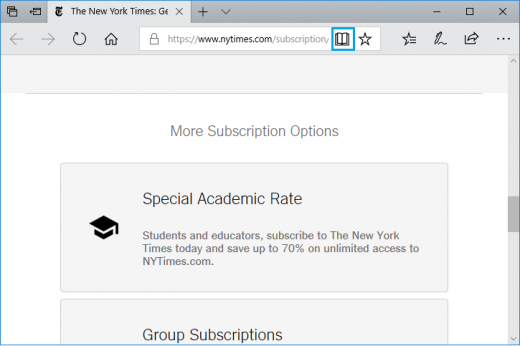
- Click the reading view button again to switch back to the regular webpage.
To change view style in reading view
- Open Microsoft Edge from your Start menu on your Windows 10 PC.
- Click “More” on the top-right corner of the window.
- Click Settings.
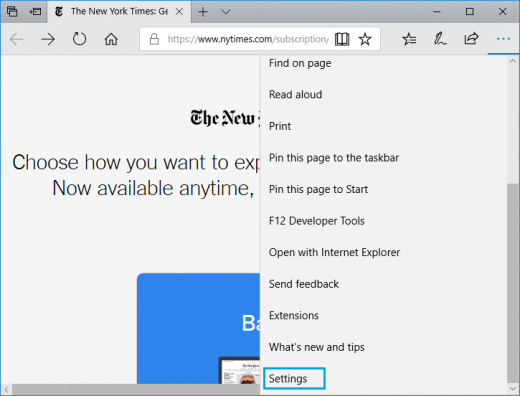
- Click the drop down arrow to choose a theme in the menu.
- You may select from light or dark.
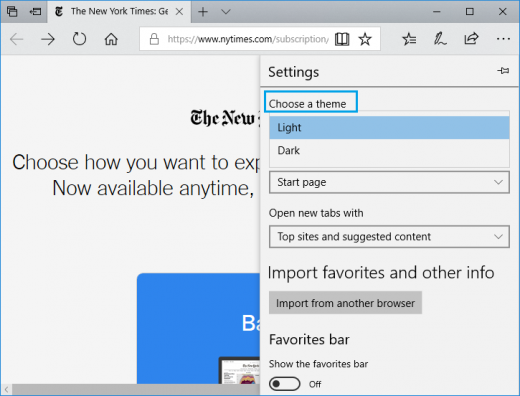
- Click “More” again to close the menu to apply the changes.
This is how you may easily enable,disable and customize the “Reading View”feature while reading an article or story in Microsoft Edge.







What other's say