How to enable and use the new clipboard on your Windows 10 PC
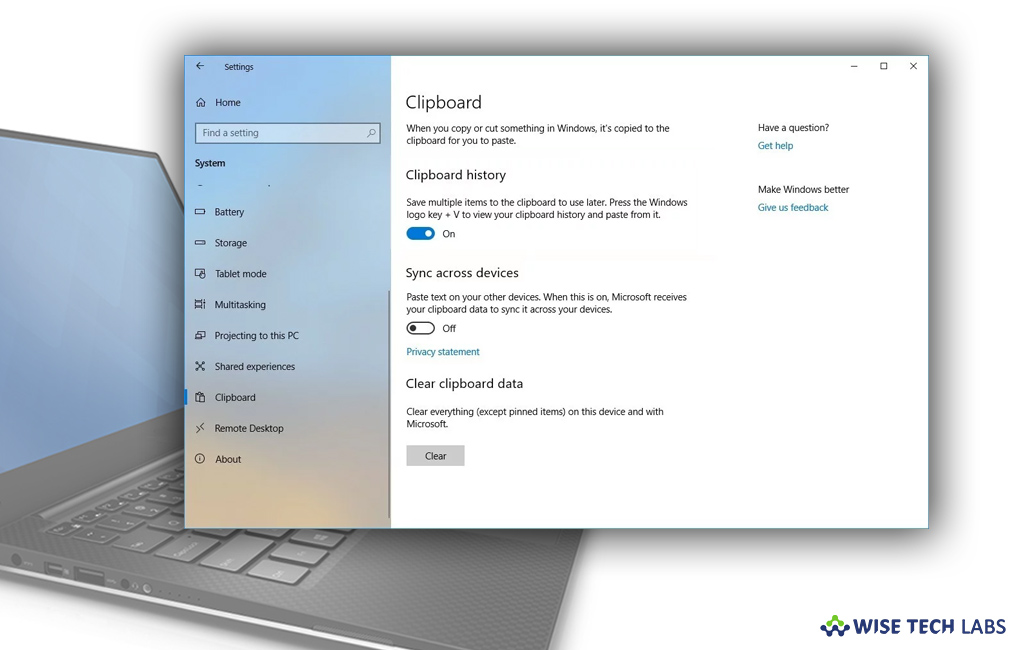
With Windows 10 October 2018 Update, Microsoft added a new clipboard that overcomes the copy- paste limitations on your Windows PC. This new clipboard tracks the text and images (up to size 4MB) that you copy to make the experience more useful. Also, you may now view and paste content from the clipboard history, and even pin items that you use more frequently. Besides this, you may use cloud technology use to sync your Timeline content and access your clipboard history across all your devices. Let’s learn how to enable and use the new clipboard on your Windows 10 PC.
How to enable and sync clipboard on your Windows 10 PC?
If you want to enable and sync clipboard on Windows 10, follow these steps:
- On your Windows 10 PC, open “Settings” and click “System.”
- Click “Clipboard” and then enable the “Clipboard history” option. You may also use the “Windows key + V” keyboard shortcut and click the “Turn on” toggle button.
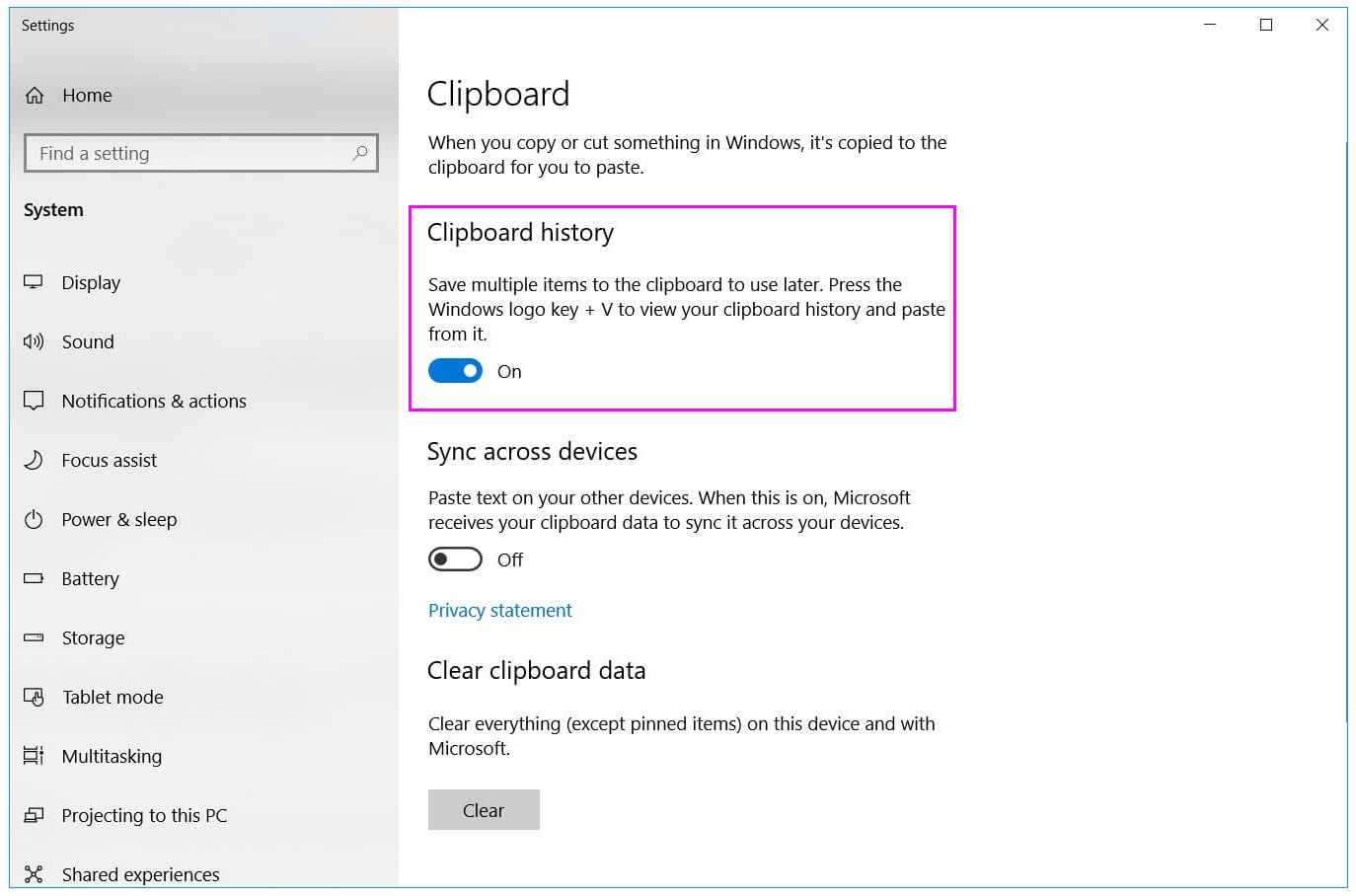
- To sync clipboard, under “Sync across devices,” turn on the toggle button and then select the automatic syncing option you want to use:

- Automatically sync text that I copy: If you enable this option, your clipboard history will sync to the cloud and across your devices.
- Never automatically sync text that I copy: If you enable this option, you must manually open the clipboard history and select the content you want to use across devices.
How to use the new clipboard on your Windows 10 PC?
If you want to copy and paste content from your clipboard history, follow these steps:
- On your Windows 10 PC, select the text or image from an application.
- Right-click and then click the “Copy or “Cut” option.
- Now, open the document you want to paste the content.
- Press the “Windows key + V” shortcut to open the clipboard history and then select the content you want to paste.
- To ping the item that you paste frequently, press “Windows key + V”shortcut to open the clipboard history and click “Pin” button for the content you paste frequently.
Now read: How to setup automatic backup on your Windows 10 PC







What other's say