How to enable “AutoArchive” feature in Microsoft Outlook 2016
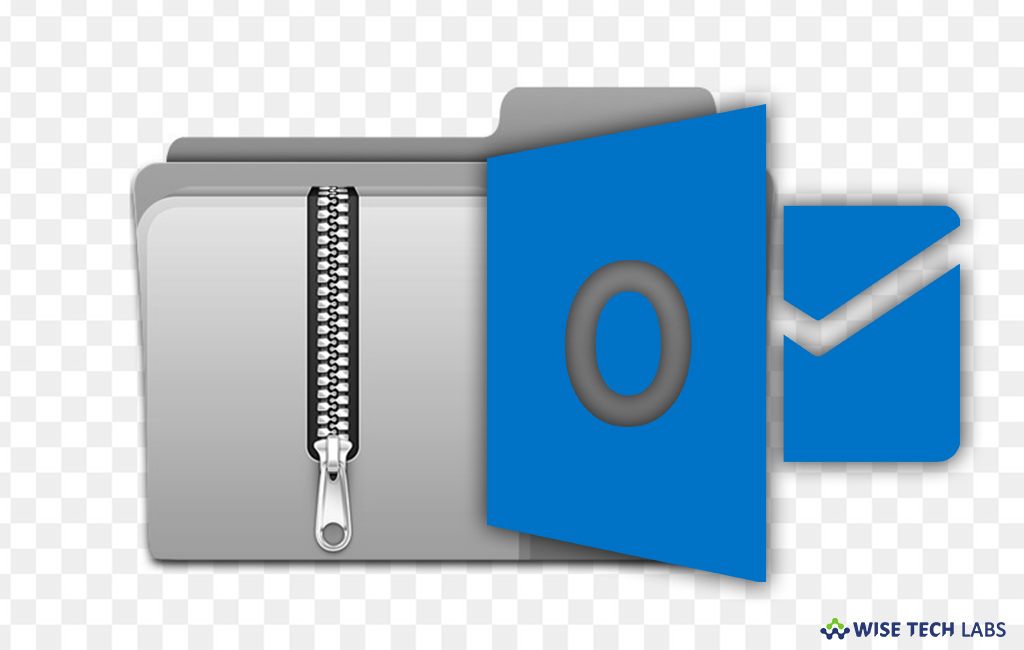
Over time, email items grow in your Microsoft outlook mailbox like papers pile up on your desk. However, you may occasionally shuffle your papers, remove the unwanted stuff and keep them managed as per their utility. But in Outlook, it is quite tough to go through all emails and remove old emails manually. Microsoft provides a feature called “Auto Archive” in Outlook. With this feature, you may either remove or move old items. Moreover, Outlook can archive all kinds of items, but it can only find the files that are stored in an e-mail folder including Microsoft Excel spreadsheet and Microsoft Word document.The AutoArchive feature has a two-step process. First, you need to enable the AutoArchive feature and then set the properties for the AutoArchive feature for each folder that you want archived. Here, we will provide a short guide to do that.
How to turn on AutoArchive feature in Outlook ?
Unlike the older versions of Outlook, AutoArchive is not enabled by default, you need to enable it by following the below given steps:
- Open Outlook, select the “File” tab and then click the “Options”tab on the “File” menu.
- Select the “Advanced” tab and click “AutoArchive Settings.”

- Check the box in front of “Run AutoArchiveEvery” and then type a number in the “Days” box to specify how frequently the AutoArchive process runs.

- If you want to be notified before the items are archived, check the box in front of the “Prompt Before AutoArchive.”
- In the “Default archive file” box, type a file name for the archived items to be moved to or click “Browse” to choose from a list and then click twice on the “OK” button.
How to set the AutoArchive properties for a folder?
You may set AutoArchive properties by following the below given methods:
Method 1:
- Open your Outlook account and select the folder that you want to AutoArchive.
- Switch to “Folder” tab and then click “AutoArchive Settings.”
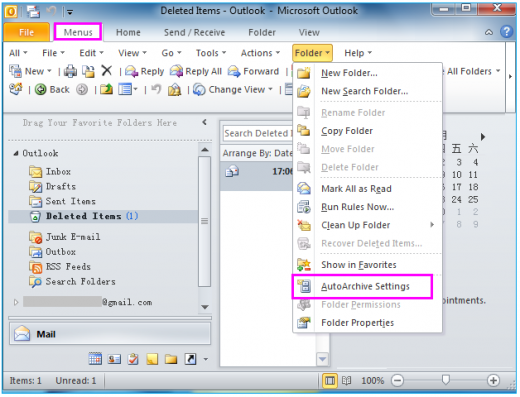
- Now, select the “Run AutoArchive every” box and mention how often to run AutoArchive.
- Moreover, you may also select any other options you want, such as having Outlook delete old items instead of archiving them.
Method 2:
- Open your Outlook account, right-click the folder that you want to AutoArchive and then select “Properties.”
- Select the “AutoArchive” tab and check the box in front of “Clean out items older than” option to set the AutoArchive properties for the selected folder.
- In the “Months” box, type a number to specify when the items must be automatically moved to your archive file.
- To specify a file for the archived items to be moved to, select “Move old items to.”
- In the “Move old items to” box, type a file name for the archived items or click “Browse” to choose from a list and then click “OK.”
Now read: How to devolve your outlook account to someone







What other's say