How to enable or disable firewall on your Mac
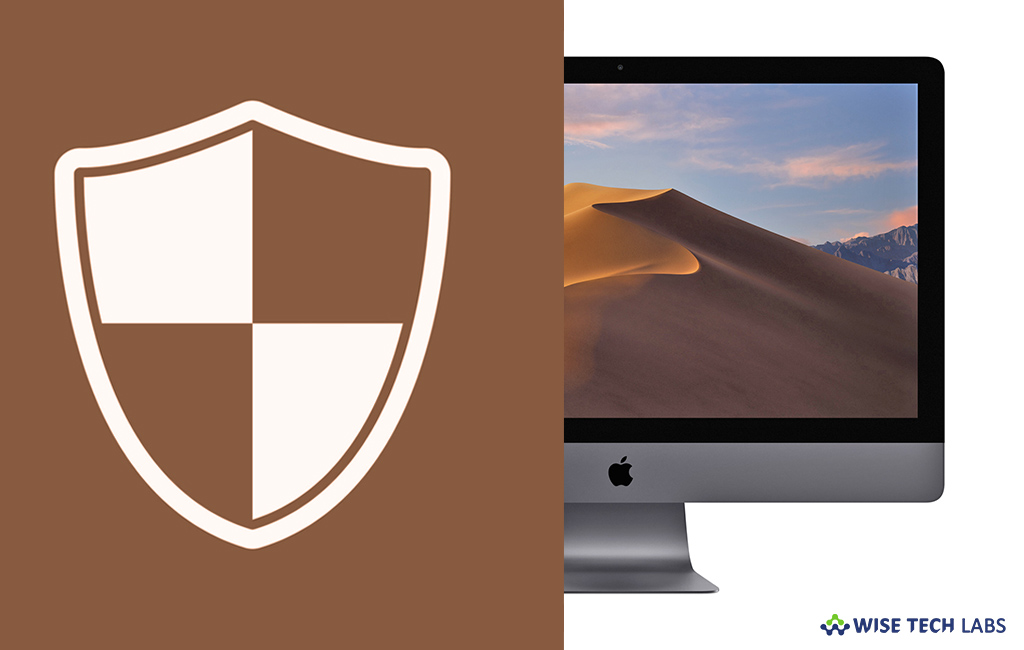
Apple provides built in firewall in Mac that protects your computer from online threats while browsing or accessing any online application. Mac OS v10.5.1 and later includes an application firewall that helps you to control connections while using applications. This default feature makes it easier to gain the benefits of firewall protection and prevent unwanted apps from taking control of network ports open for authorized apps. If you are looking for a way to enable or disable firewall on your Mac, you may easily do it by following the steps mentioned below.
How to enable or disable firewall in Mac OS X v10.6 or later?
If you are using Mac OS version 10.6 or later and want to turn on or off firewall on it, you may easily do it by following the below given steps:
- From the Apple menu, select “System Preferences.”
- Click “Security or Security & Privacy.”

- Select the “Firewall” tab.
- In the bottom left corner, click the lock to unlock the pane and then enter the administrator username and password.
- Click “Turn On Firewall” or “Start” to enable the firewall or Click “Turn Off Firewall” to disable it.

- Moreover, you may customize the firewall configuration by clicking “Advanced.”
How to enable or disable firewall in Mac OS X v10.5?
You may turn on or off firewall in Mac OS X v10.5 by following the below given steps:
- On your Mac, select “System Preferences” from the Apple menu.
- Select “Security” and then click the “Firewall” tab.
- Select what mode you would like the firewall to use.
Advanced Settings
If you want to customize more firewall settings, you may block all incoming connections and allow specific application from advanced settings.
Block all incoming connections
You may “Block all incoming connections” to prevent all sharing services such as File Sharing and Screen Sharing from receiving incoming connections. Following are the services that are still allowed to receive incoming connection.
- configd, which implements DHCP and other network configuration services
- racoon, which implements IPSec
- mDNSResponder, which implements Bonjour
In order to use these sharing services, make sure “Block all incoming connections” is unchecked.
Allowing specific applications
By following the below given steps, you may add the application to allow it to receive incoming connections:
- On your Mac, open “System Preferences.”
- Select the “Security or Security & Privacy”
- Select the “Firewall” tab.
- In the preference pane, click the “lock icon” and then enter an administrator name and password.
- Select the Firewall Options button and then click the “Add Application ” button.
- Select the app you want to receive incoming connection for, click “Add” and then click “OK.”
Now read: How to edit Chrome controls on your Mac Touch Bar







What other's say