How to fix common issues with applications on Windows 10
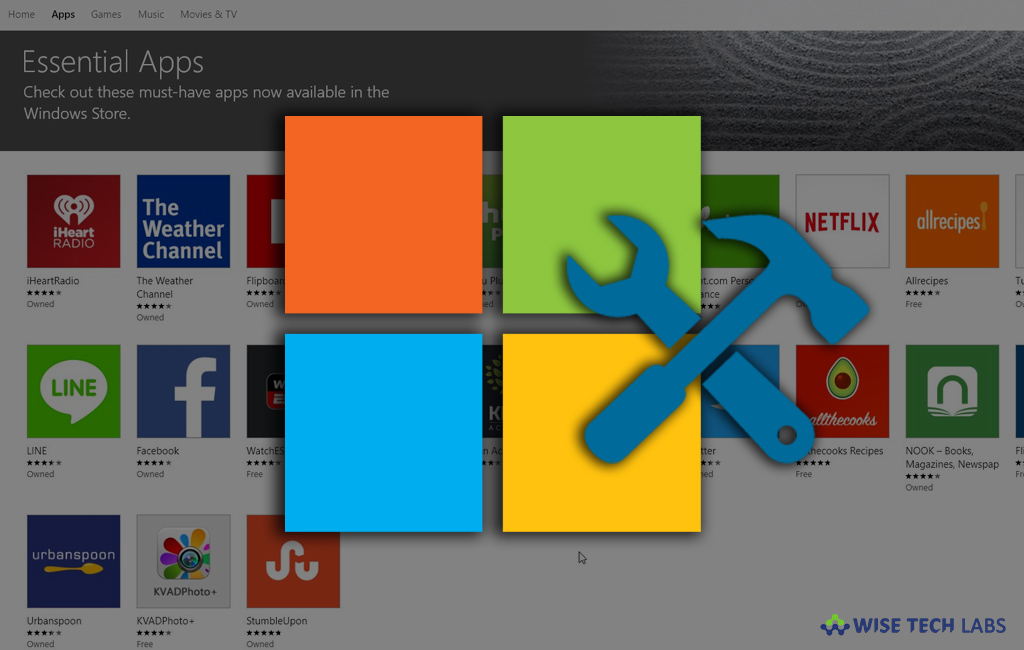
If you are facing sudden crash or break issues with the apps that you installed from Microsoft Store or get preinstalled with your OS, you may try to fix these issues by syncing your system with cloud services. Application crashing is the most common issue that causes issues on your computer. There can be many reasons which make your apps suddenly unresponsive. Here, we will provide your some easy steps to fix these issues on your Windows 10 PC.
How to fix issues with apps from Microsoft Store?
If your applications are not starting or working in expected way, you may fix it by following the below given steps:
- On your Windows 10, in the “Start Menu”, search for Microsoft Store and then click the top result to open it.
- On the top right corner, click the three-dotted menu button and then select the “Downloads and updates.”
- Click “Get Updates” option.

After following above given steps, Microsoft will update the apps automatically, if any update is available to fix the issue.
How to fix issues with apps from Settings?
If there is not any update and facing the same issue, you may try to fix it by resetting and restoring default settings, follow the below given steps to do that:
- In the “Start Menu” click “Cog icon” to open settings on your PC.
- Click “Apps” and select “Apps & features.”
- Under Apps & features section, select the broken application and then click “Advanced options.”
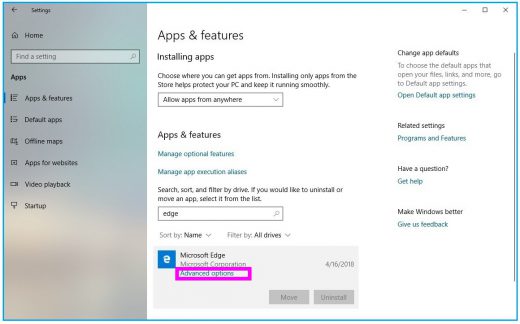
- Click the “Reset” button and then click again the “Reset” button to confirm it.

After following above given steps, the process will reinstall the app and restore the default factory settings without deleting your files.
How to fix issues reinstalling the broken application?
If you are still facing the same issue, you may try to fix it by uninstalling and reinstalling the application, follow the below given steps:
- In the “Start Menu” click “Cog icon” to open settings on your PC.
- Click “Apps” and select “Apps & features.”
- Under Apps & features section, select the broken application and then click “Advanced options.”
- Click the “Uninstall”button and then click “Uninstall” again to confirm it.

- Once it gets uninstalled, you may restart you computer and then reinstall it from Microsoft Store.
Now read: How to encrypt a file on your Windows 10 PC







What other's say