How to fix the Windows Explorer crashes
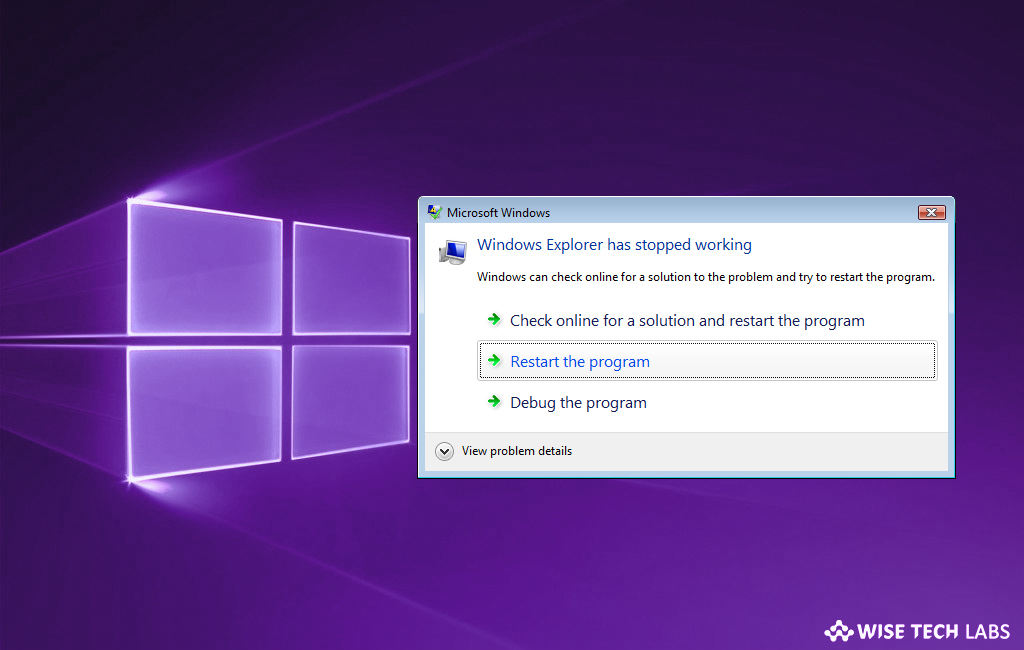
8 ways to fix the Windows Explorer crashes
Sometimes, when you open Windows Explorer in your Windows PC, it keeps on crashing. Most of the users are facing this issue after upgrading their Windows OS. However, updating to new version should fix the problems but that is not always true, many times these upgraded versions may create new errors on your Windows computer. If your Windows Explorer is getting crashes, let’s learn how to fix them on Windows 7.
Follow the below given methods to fix the Windows Explorer crashes and after performing every method, press keyboard shortcut “Window+E” to open your Windows Explorer and check to see if it works fine.
1. Update your video driver
An outdated video driver could create Explorer crashing; you may update the video driver to get this issue fixed. In order to update video driver, visit the manufacturer’s website and search for the most recent correct driver. Make sure that you will select only drivers which are compatible with your Windows PC. Apart from that there are many third party applications available which keep your drivers up to date.
2. Clear Windows explorer history
All your recently accessed folders get stored in Windows Explorer’s history; sometimes this history can cause crashing. You may clear the Windows explorer history by following the below given instructions.
Windows Explorer history can be deleted directly. To do that, press the keyboard shortcut “Window+E” to open Windows Explorer, Once it is opened, right-click on the address bar and select the “Delete History” option.

3. Launch folder windows in a separate process
- Open “Control Panel.”
- Click “Folder options” from the control panel.
- Click on the View pane, right check on “Launch folder windows in a separate process” in Advanced Settings.”
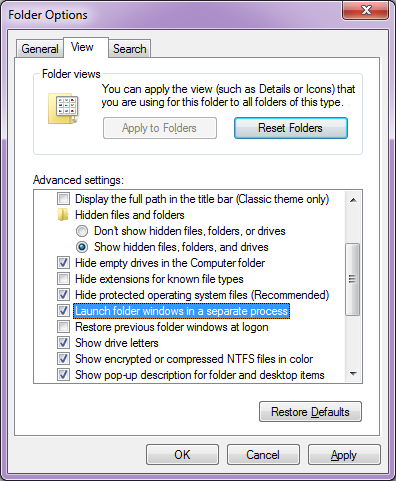
- Click “Apply” and “OK” to apply the changes.
4. Disable thumbnails
Thumbnails can also be a reason behind explorer crash, especially when there are a large numbers of images in a folder.
- To disable thumbnails, click “Organize” and select “Folder and search options.”
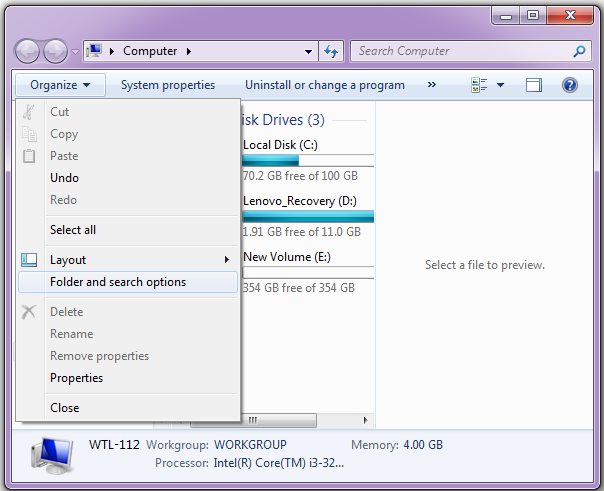
- Click on the “View” tab and right check the checkbox next to “Always show icons, never thumbnails.”
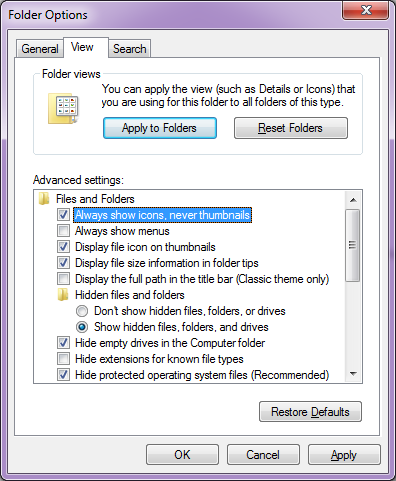
5. Check Windows Event Viewer
In case Windows Explorer is crashing due to a Windows processor or an application, then may be recorded in Event viewer.
- Press the Window + R , type “eventvwr” in the Run dialog and hit enter to open event viewer.
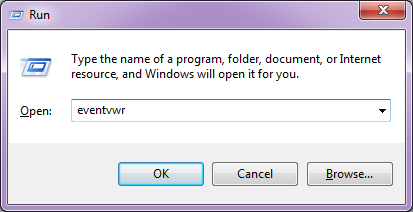
- Double-click on “Windows logs” and select “Application.” You will get a list of all event logs. Click on “Level” at the top to sort the log by “Errors” and “Critical” logs at the top.
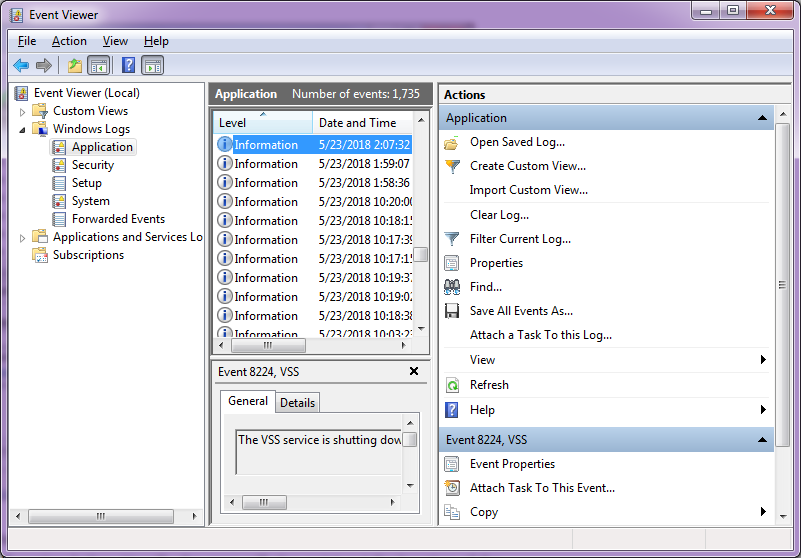
- Now search for an error or critical log that might have create when Explorer crashed. Once you found it, click on it and you’ll see the details in the” General” section below. Generally, you can find the location of the application that caused the issue from error log.
- You need to uninstall and reinstall that specific application to fix the issue.
6. Allow your account to access the folder content
- Press “Window+R” to open Windows Explorer.
- Right click on any file folder in your File Explorer and then click Properties.
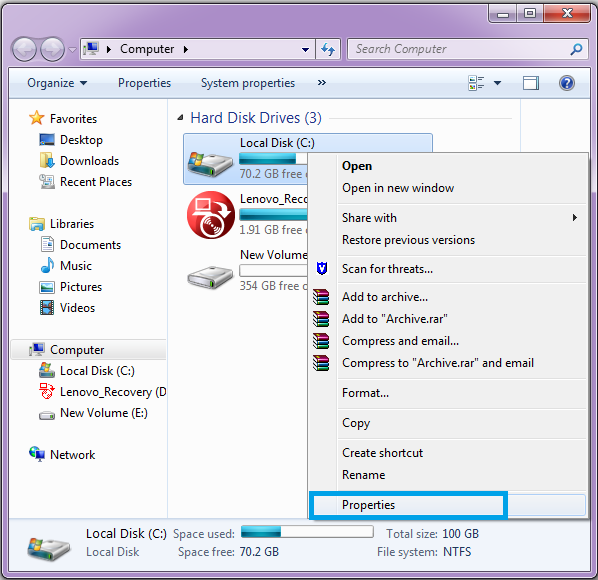
- Click “Security” tab and then click “Advanced.”
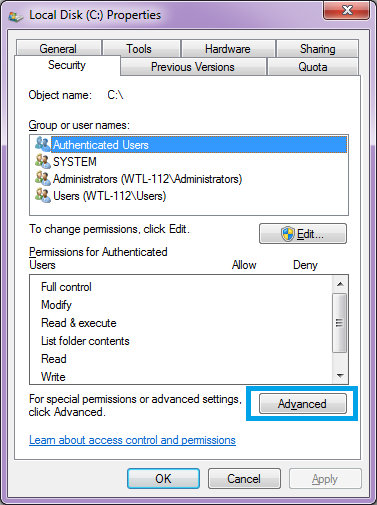
- On the pop-up window, click “Change permissions”, click add to enter your account name in the box and then click OK.
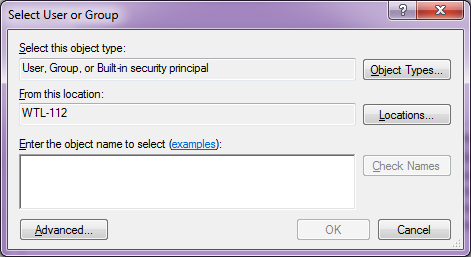
If you are not sure about your account name,click “Advanced” and “Find Now” to find and click on your account from search results.

7. Run SFC and Chkdsk scans
These scans fix the corrupted files and hard drive errors, follow the below given steps to apply these scans.
- Press Window+R and type cmd in Run dialog to open the Command Prompt.
- Type sfc/scannow to run SFC scanner, it may take 5-15 minutes to fix the issues automatically.
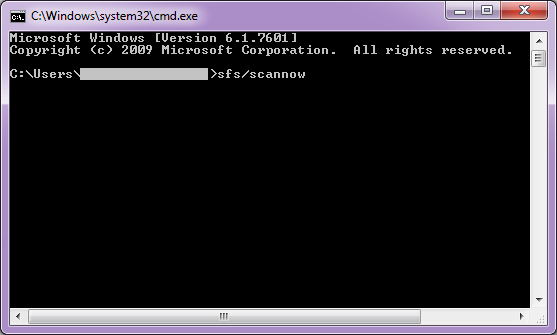
- Similarly , type chkdsk and hit enter to run this scanner , it may also takes 5-15 minutes to fix the issues automatically.
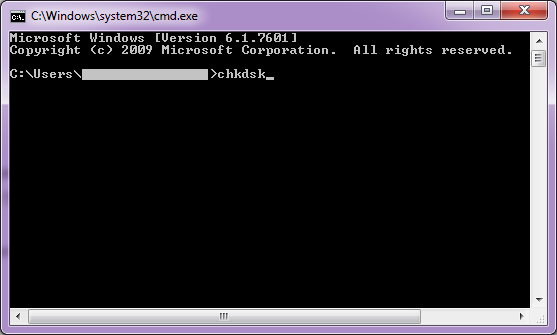
8. Run netsh winsock reset
- Type “cmd” in the search box from Start menu and right click Command Prompt to select Run as administrator.
- Click “Yes” when you asked for the User Account Control.
- Type “netsh winsock reset” in the Command Prompt window and hit Enter to run it and restart your computer.
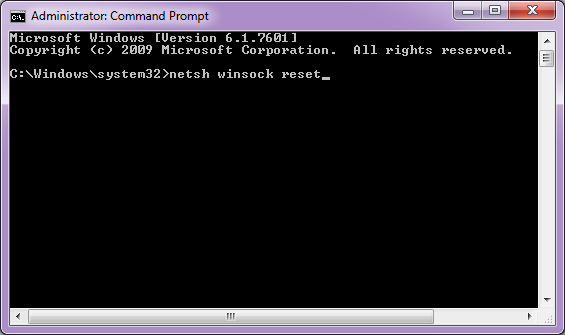







What other's say