How to manage the auto complete feature in Microsoft Outlook

What is Auto -Complete List feature?
Microsoft Outlook has Auto – Complete feature that show suggestion while entering names in To, Cc and Bcc fields. Basically it has two categories of suggestions; one is Recent People and another one is Other Suggestions. Recent People category includes the names and addresses stored in the Auto-Complete List. Outlook makes this list by storing the previously used names and addresses while sending emails. Recent People section provides you two suggestions and Other Suggestions shows three suggestions. Moreover if you don’t like the suggestions, you may disable them. Here, we will provide a step by step guide to manage auto complete feature in Microsoft Outlook.
How to use the Auto-Complete List and Recent People suggestions?
Auto-Complete List feature is enabled by default and it starts suggesting you while entering names or addresses in email. When you start typing the name or address, it gives you two suggestions in Recent People section and three suggestions in Other Suggestions Section. If you see the same name in suggestions, you may add it by just clicking on it. You need not to enter the complete name manually. This is the time saving feature on Outlook.
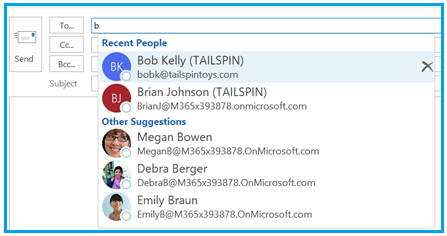
How to delete one or more suggested names from Auto- Complete List?
In case you don’t want to see any name or address in suggestion, you may remove it by clicking the cross button which appears next to the name or address. Once the name or address gets removed, it will not be visible in suggestions until you select it again from the contact list manually.
How to disable Auto Complete list and clear all entries in Outlook?
If you don’t want any suggestions, you may turn off Auto Complete List by following the below given list:
- Open your Outlook account, go to File> Options > Mail.
- Under “Send messages” section, uncheck the box next to the “Use Auto-Complete List to suggest names when typing in the To, Cc, and Bcc lines” option.

- In order to clear all the stored entries, under “Send messages”, click “Empty Auto-Complete List.”

- Click “Yes” to confirm you want to empty the list.
Now read: How to set or remove reminders in Microsoft Outlook 2016 or 365







What other's say