How to move your data from your old Mac to a new Mac

If you just purchased a new Mac and want to transfer old Mac’s data to new Mac, every Mac comes with built in Migration Assistant that helps you to move all your data from old Mac to your new Mac. Migration Assistant copies all of your files to your new Mac so that you don’t have to copy your files manually. In order to do that, you need to connect your both Mac systems using Thunderbolt, FireWire, Ethernet or same Wi-Fi network, if you don’t want to use cable. Then follow each and every step carefully on both Mac computers. Here, we will provide you some easy steps to transfer old Mac data to your new Mac.
Before starting data migration, make sure that your old Mac is using OS X Snow Leopard v10.6.8 or later and you know computers name, if not then you may know it by going to Apple menu > System Preferences, then clicking “Sharing” and checking the Computer Name field. Connect your both Mac computer to power.
To connect the computers to each other
- Enable Wi-Fi on both computer and connect them to Wi-Fi network or Ethernet.
- You may also connect them using target disk mode and the appropriate cable or adapter. Then start up your old Mac in target disk mode.
- You may also connect your new Mac to a Time Machine backup of your old Mac.
To use Migration Assistant on both Mac
Once your computer is connected to each other, you need to use Migration Assistant to move data from old Mac to new Mac, follow the below given steps to do that:
On your new Mac:
- Go to Utilities > Applications > Migration Assistant.
- Click “Continue.”
- Here, you need to select the option to transfer from a Mac, Time Machine backup or startup disk, when you prompted how you want to transfer your information.

- Click “Continue.”
On your old Mac:
If you selected target disk mode or Time Machine backup, then skip these four steps.
- Go to Utilities > Applications > Migration Assistant.
- Click “Continue.”
- Here, you need to select the option to transfer to another Mac when you prompted how you want to transfer your information and then click “Continue.”
On your new Mac:
- Click the appropriate icon, when you prompted to select a Mac, Time Machine backup, or other startup disk and click “Continue.”
- Here, you might see a security code.

On your old Mac:
If you selected target disk mode or Time Machine backup, then skip these two steps.
- Confirm that the security code on your old Mac is the same as the one on your new Mac.
- Click “Continue.”
On your new Mac:
- Select the settings, files, apps, and other information you want to move to your new Mac.
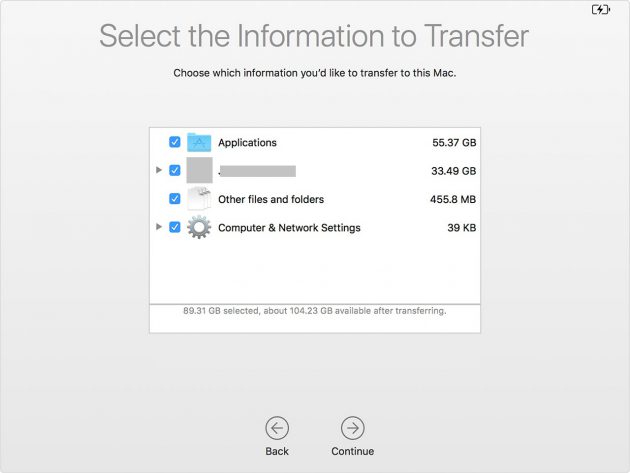
- Click “Continue.”
By following above given instructions, you may transfer all your data saved on your old Mac to your new Mac and start using those settings and information on it.
Now read: How to use Time Machine to back up and restore your Mac







What other's say