How to open and play a file in QuickTime Player on Mac
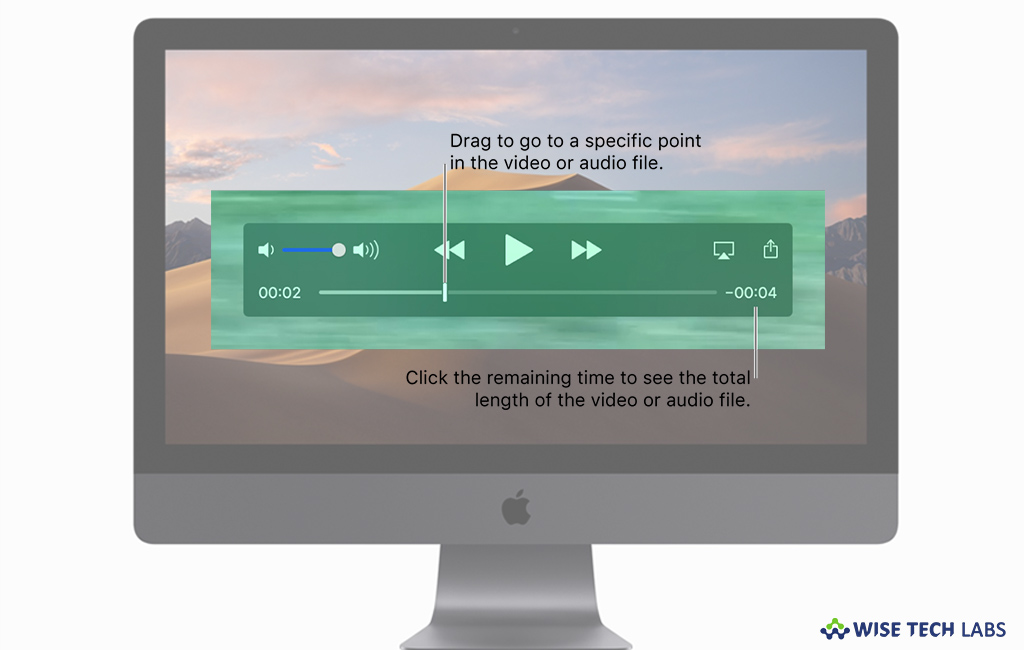
Apple provides many default applications on Mac or iOS devices. If you love to listen music and watch videos on your Mac, QuickTime Player has onscreen playback controls that allow you to play, pause and fast-forward or rewind your video or audio file. Moreover, you may also use these playback controls to share a file, or play a file on an AirPlay enabled device. If are wondering how to open and play file in QuickTime Player on Mac, here we will provide you some easy instructions to do that.
How to open a file in QuickTime Player on your Mac?
- By following any of the below given options, you may open a video or audio file in the QuickTime Player app on your Mac:
- On your Mac, double-click the file in the Finder.
- If the files are stored in iCloud Drive, in the Finder sidebar select “iCloud Drive” and then double-click on the file you want to play.
- Select File > Open File, then select a file and click “Open.”
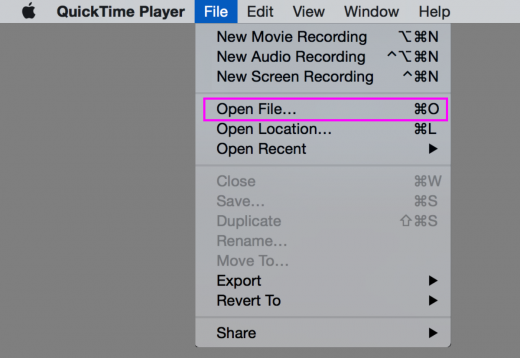
- If the selected file is in an older or third-party media format, QuickTime Player may convert it before playing.
- Moreover, you may also open a file you’ve worked with recently by selecting File > Open Recent.
How to play a file in QuickTime Player on your Mac?
- Open a video or audio file in the QuickTime Player app on your Mac.
- Move the cursor anywhere over the movie to show the playback controls. Controls for audio files are always visible in player screen.
- By using the playback controls, you may play a video or audio file.
- Moreover, you may move the playback controls by dragging them.
- If you want the file you are playing to appear in front of all other windows on your screen, select View > Float on Top so a tick appears next to it. Select it again to disable it.

- If you want to play a file on loop, then select View > Loop so a tick appears next to it. Select it again to disable continuous play.
Now read: How to use Apple’s calendar app to automate your Mac







What other's say