How to remove forgotten passcode on your iPhone, iPad, or iPod touch
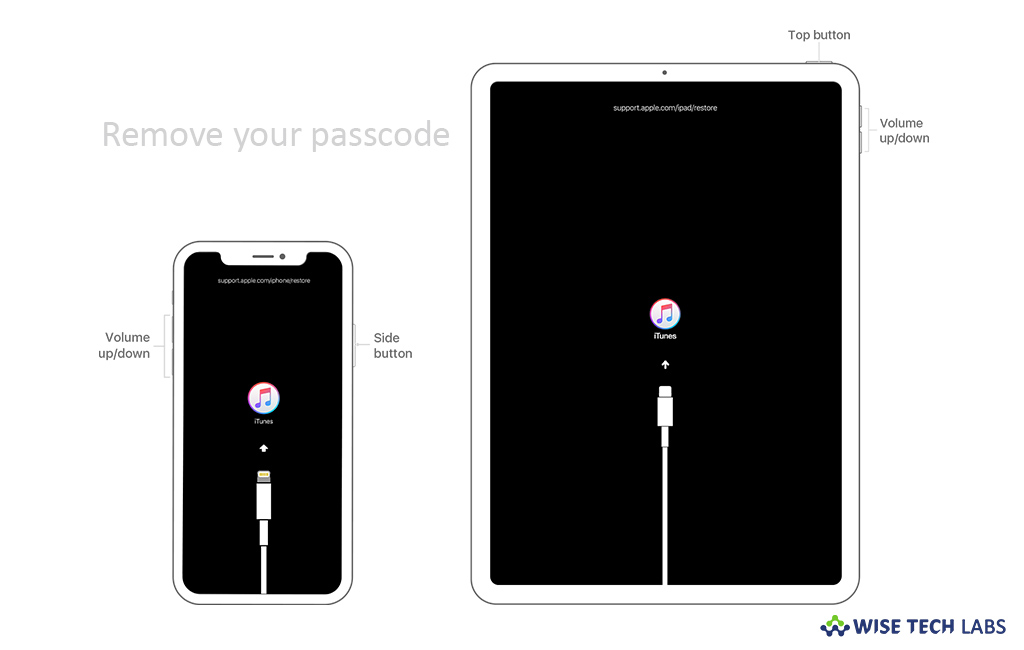
What to do if your iOS device is disabled ?
If you forgot the passcode, unable to sign in into you iOS device or getting a message that says your device is disable, you need not be upset. If you don’t have the password, you need to erase your device, which removes all of your data and settings, including the passcode. Unless you created a backup before you forgot your passcode, there is no way to save the data on your device. Here are some easy steps that you may use to erase your passcode on your iOS device.
You may easily remove the passcode by following the below given steps:
- If you have any backup of your device, you may restore your data and settings after restoring your device. In case, you never backed up your device before you forgot your passcode, you won’t be able to retrieve the data on your device.
- Now, make sure you have iTunes on your computer, if you don’t have, you may download and install iTunes on your Mac or PC. If you don’t have a computer, you may borrow one from a friend, or visit an Apple Retail Store or Apple Authorized Service Provider.
- Make sure that your device isn’t connected to your computer and select your device below and follow the steps:
- On iPhone X or later, and iPhone 8 and iPhone 8 Plus: Press and hold the Side button and one of the volume buttons until you see power off slider. Now, drag the slider to switch off your device and then connect it to your computer while holding the Side button. Keep holding the Side button until the recovery-mode screen appears.
- On iPad with Face ID: Press and hold the Top button and either volume button until you see power off slider. Now, drag the slider to switch off your device and then connect it to your computer while holding the Top button. Keep holding the Top button until the recovery-mode screen appears.

- On iPhone 7 and iPhone 7 Plus: Press and hold the Side button until you see the power off slider. Now, drag the slider to switch off your device and then connect it to your computer while holding the Volume down button. Keep holding the Volume down button until the recovery-mode screen appears.
- On iPhone 6s or earlier, iPod touch, or iPad with Home button: Press and hold the Side or Top button until you see the power off slider. Now, drag the slider to switch off your device and then connect it to your computer while holding the Home button. Keep holding the Home button until the recovery-mode screen appears.
- On your computer, when you see the option to Restore or Update in itunes, select “Restore.”

- Now, iTunes will start downloading software for your device. If it takes more than 15 minutes, your device will exit recovery mode and you will need to repeat the process again.
- Wait until the process is finished and then you may set up your device and start using it.
Now read: How to backup and restore your iPhone data with iTunes







What other's say