How to sign in to your Microsoft account using security key or Windows Hello

Microsoft has been on a mission to eliminate password to sign into Microsoft account. Recently, Microsoft completed this mission and now allowing users to securely login to Microsoft account using a standards-based FIDO2 compatible device. Being a member of the Fast Identity Online (FIDO) Alliance and the World Wide Web Consortium (W3C), Microsoft helps people to protect their data and accounts from online threats. Microsoft has became the first company to support password-less authentication using the the WebAuthn and FIDO2 specifications. This feature is available for Windows 10 users of United States and be launched soon for other countries. If you a Windows 10 user, you may sign in to your Microsoft account with security key or Windows Hello. Let’s learn how to do that on your Windows 10 PC.
How to sign into Microsoft account with Windows Hello?
Windows Hello is a more personal way to sign into your Microsoft account using your face, fingerprint, or a PIN. Moreover, it also allows you to sign into your device on the lock screen and sign in to your account on the web. Follow to set up Windows Hello and then sign in to your Microsoft account in Microsoft Edge.
- On your Windows 10 PC, go to the “Start” menu and then select “Settings.”
- On the settings window, select Accounts> Sign-in options.
- Under “Windows Hello”, click “Setup” and follow on screen instructions to configure it.
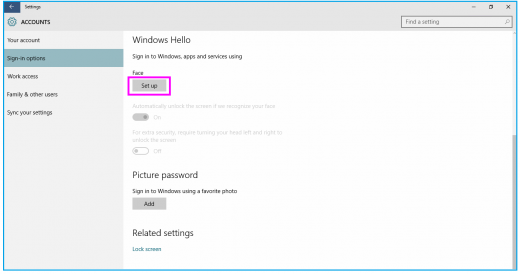
- After completing the Windows Hello setup, open “Microsoft Edge.”
- Select “Use Windows Hello or security key instead” and sign in using Windows Hello.
How to sign into Microsoft account with Security key?
A security key is a physical device that you may use instead of your user name and password to sign into your Microsoft Account. Since it’s used in addition to a fingerprint or PIN, even if someone has your security key, they won’t be able to sign in without the PIN or fingerprint that you create. There are different types of security keys are available, like a USB key that you plug in to your device or an NFC key that you tap on an NFC reader. You may purchase security key from the retailer that sell computer and accessories. If you have security key, you may use it to sign in to Microsoft account by following the below given steps.
- Open Microsoft account page on your Windows 10 PC.
- Go to Security> More security options.
- Under “Windows Hello and security keys”, select “Set up a security key.”

- Identify what type of key you have (USB or NFC), click “Next”, doing so will redirect you to the setup experience where you will insert or tap your key.
- Create a PIN or enter if you have any existing one.
- Take the follow-up action by touching either the button or gold disk if your key has one (or you may find it by reading security key user manual).
- Name your security key so that you may easily identify it in other keys.
- Sign out and open Microsoft Edge.
- Select “Use Windows Hello or security key instead” and sign in by inserting or tapping your security key.
Now read: How to change default Microsoft Edge search engine in Windows 10







What other's say