How to split or trim videos using the Photos App on your Windows 10PC
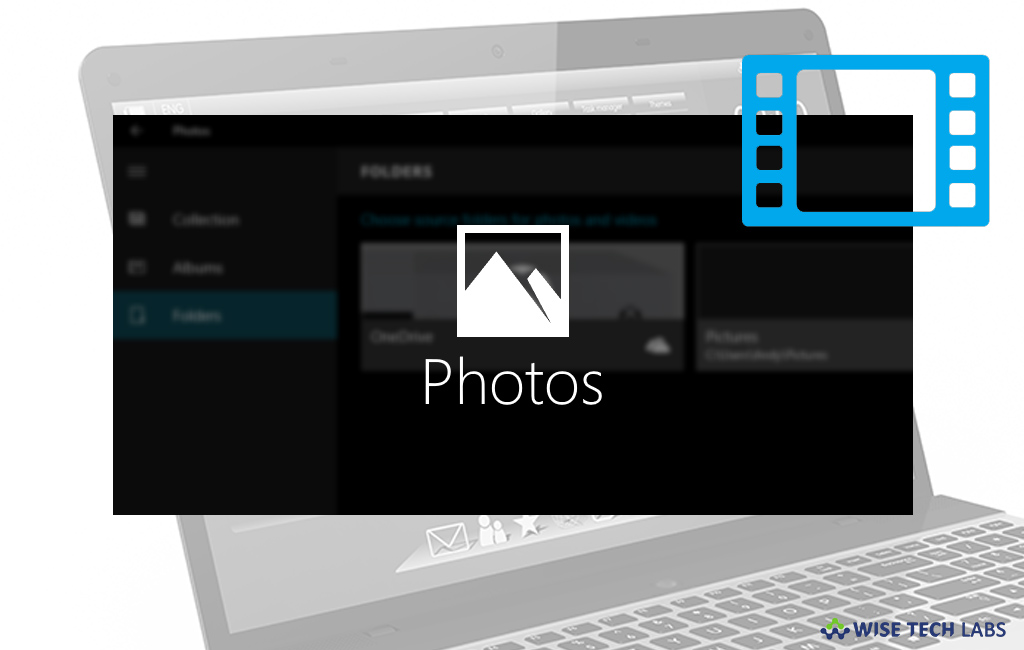
How to cut or split videos with Photos App on your Windows 10 PC?
When Microsoft decided to discontinue the Movie Maker, most of the users left the Windows OS without a direct and easy way to edit their short videos. Most of the users turned to third party applications for video editing that cannot be possible in Windows by default. If you have upgraded your Windows PC to Windows 10, you might not be aware of a feature that the Windows 10 operating system has built-in features to trim or cut portions of a video. Luckily, Windows 10 has Photos app that provides an intuitive way for trimming and splitting various videos on your PC, here we will provide a short user guide that will help you to do that.
You need not to install any third party application, you may use Photos App to trim or split videos on your Windows 10 PC. Follow these steps:
- On your Windows 10 PC, locate the video that you want to edit, right-click on it and then select to Open With > Photos.
- Once the video is open in the “Photos” app, press the “Edit & Create button” in the top-right corner and then select “Trim.”

- Now, you may see two new sliders, adjust them to remove the unwanted parts from a video and keep the best moment.
- Once you are done with the editing, press the “Save a copy” button located in the top right corner of the Photos app.

- Note: When you press the “Save a copy” button, the edited video will be saved in a separate file alongside the entire video. Windows will automatically add a term “Trim” at the end of the name so you may easily identify the trimmed one.
This is how you may easily trim the video with Photos app. Moreover, if you want to split a single video into multiple pieces, you will need to open the video with the Photos app, trim it once and then re-open the original video to trim it once again. However, the Photos app is an extremely basic editing tool. But it’s very easy and fast in editing. It is the best tool, if you only need to trim a video or split it into multiple sections.
Now read: How to set up and use iCloud Photos on your Windows PC







What other's say