How to unlink or hide OneDrive from your Windows 10 PC
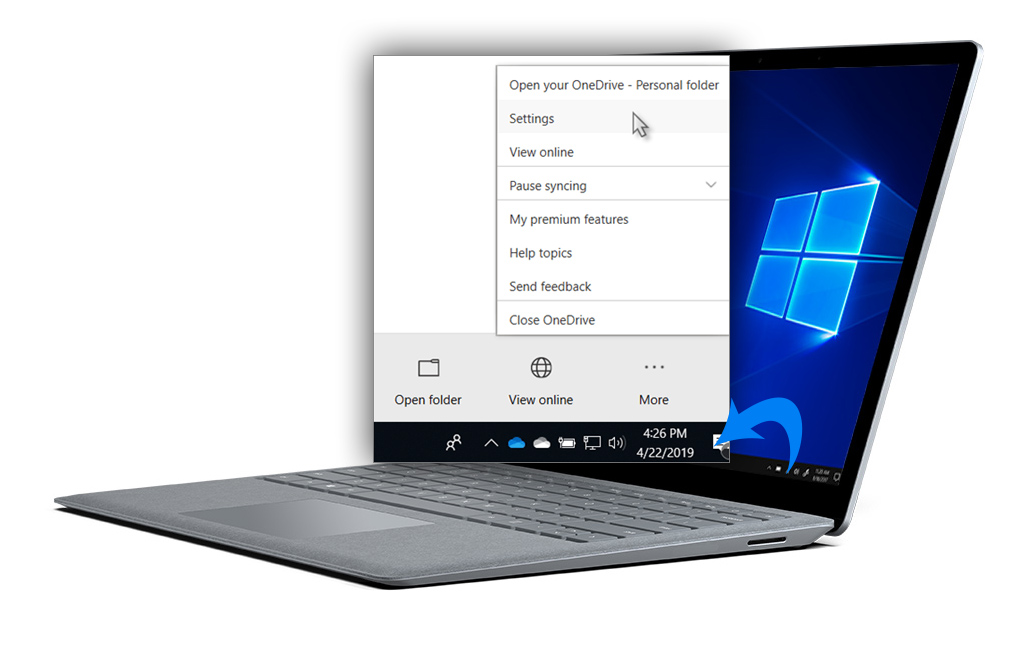
Microsoft offers a free online storage called OneDrive that you may use to upload media files and documents and sync them across many devices. With OneDrive, you may sync your data and access it any time anywhere. In case you are thinking to pause or unlink OneDrive for a specific time, you may easily do it. Here we will provide you some easy steps to unlink or hide OneDrive on your Windows 10 PC.
How to unlink OneDrive on Windows 10?
For any reason, if you don’t want to sync your computer data with your OneDrive, you may temporarily unlink it by following the below given steps:
- On your Windows 10 PC, select the white or blue “OneDrive”cloud icon in the notification area at right side of the taskbar.
- Now, select More> Settings.

- Switch to “Account” tab; click “Unlink this PC” and then select the “Unlink account” option.
How to hide OneDrive on Windows 10?
If you want to hide or uninstall OneDrive from Windows 10, follow these steps:
- On your Windows 10 PC, select the white or blue “OneDrive” cloud icon in the notification area at right side of the taskbar.
- Select More > Settings.
- Switch to “Settings” tab; uncheck all the boxes under “General” section.

- In the “Auto Save” tab, set the “Documents and Pictures” lists to “This PC only”, and uncheck the other boxes.
- Switch to the “Account” tab, click “Choose folders.”
- In the “Sync your OneDrive files to this PC” box, check and uncheck the box next to the “Sync all files and folders in my OneDrive” option.
- When you are done, click “OK” to close the box to come back to settings page.
- After that, OneDrive files get removed from your computer, but you may still access them from OneDrive.com.
- Click “OK” button to save your changes in the “Settings.”
- Open the “Settings”, select “Account” tab and then click the “Unlink OneDrive” option.
- Close the “Welcome to OneDrive” box that appears.
- Now, open File Explorer, right-click “OneDrive”, and then click “Properties.”
- Select the “General” tab, next to “Attributes”, check the “Hidden” box, doing so will hide OneDrive from File Explorer.
- Now, once again, select “More” and then select “Quit OneDrive” to remove the OneDrive icon from the Notifications area.
Now read: How to set up and use OneDrive in Windows 10 PC







What other's say