How to use Launchpad on your Mac
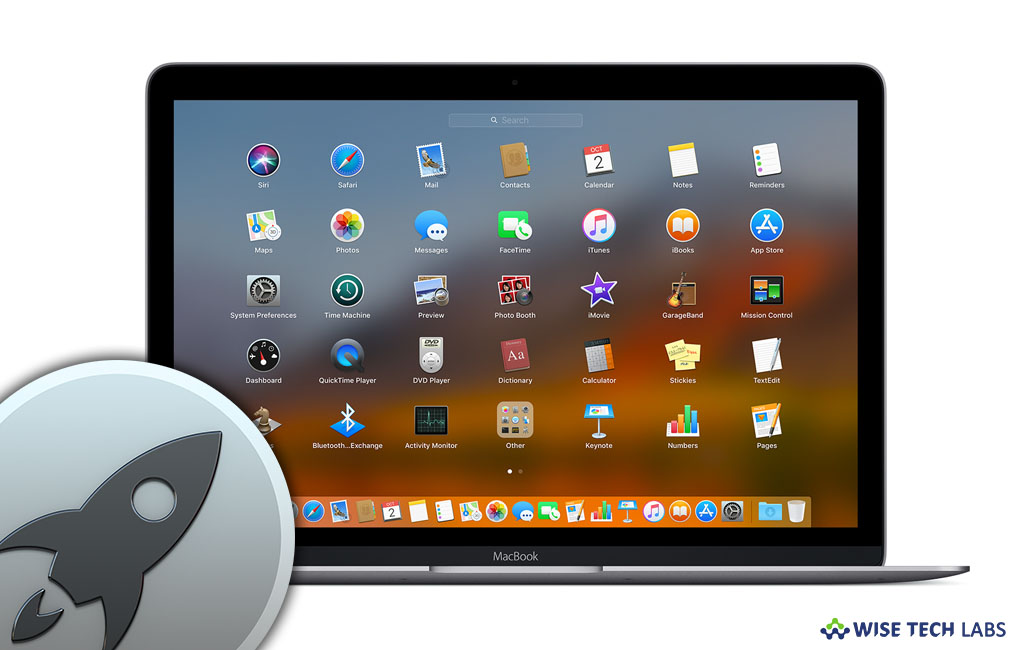
Launcher is one of the most known features in iOS devices; similarly it is available as Launch Pad in Mac. Launchpad is an easy way to find and open apps on your Mac. Moreover, you may also arrange and organize your apps into folders. Once Launchpad is added to Mac Dock, you may have a quick access to applications and manage applications as per your need. If you are using Mac and want to add Launchpad to Mac Dock, you may easily do it by following the instructions, we will provide you.
How to add Launchpad and open apps on your Mac?
By following the below given steps you may easily add Lauchpad to Dock and access all the applications quickly.
- Open “Finder” on your Mac.
- Select “Applications”, drag “Launchpad” and then drop it on the Dock.
- Once it is added, you may open application directly by clicking the Launchpad icon in the Dock or pinching closed your thumb and three fingers on your trackpad and then clicking an app to open it.
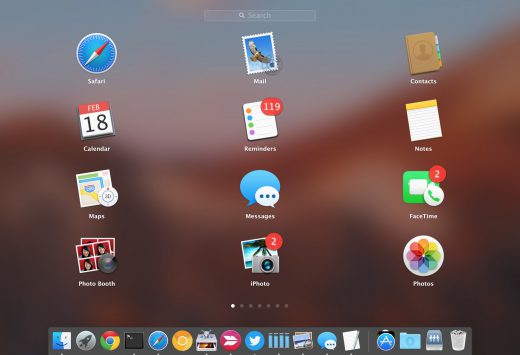
- Moreover, you may also type an app’s name to find the app in Launchpad and press the “Return key” to open it.
How to remove Launchpad from your Mac Dock?
If you don’t want to show Launchpad on your Mac Dock, you may also remove it by following the below given steps:
- On your Mac, right click on the “Launchpad.”
- Select Options>Remove from Dock.
- If you want to remove applications from Launchpad, you need to click the Launchpad icon in the Dock or pinch closed your thumb and three fingers on your trackpad.
- Press and hold the Option key and then Click on the cross button next to the app that you want to permanently and immediately remove from your Mac, then click “Delete.”
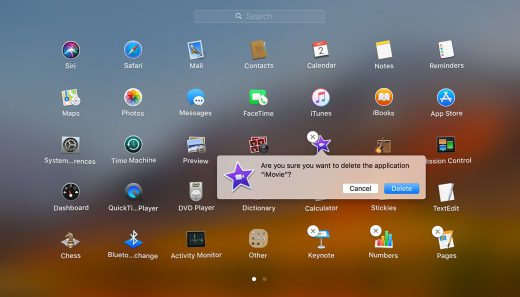
Now read: How to wirelessly share files between a Mac and Windows PC







What other's say