How to use Learning Tools in Microsoft Word on Windows 10
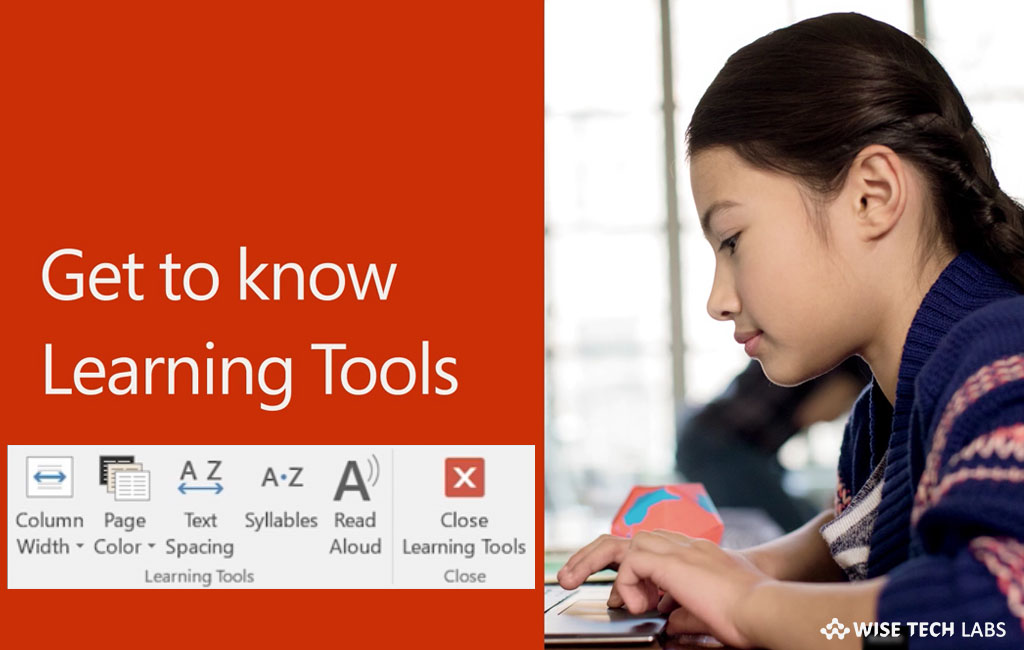
How to use Learning Tools in Microsoft Word?
In Microsoft Office 365, Microsoft added a set of learning tools that help you in reading fluency and comprehension. These tools are designed to remove the distraction while reading any Word document. By using these learning tools, you can add spacing to enhance text visualization, change the color of the background to improve the letters visibility, split words into syllables and highlight part of the speech. Moreover, you may also use the narration feature to hear the text as each word is highlighted. If you are using Microsoft Word on your Windows 10 and want to use these learning tools, here we will provide you a step by step guide that helps you to use these tools.
To use a set of learning tools available in Microsoft Word, follow the below given steps:
Note: This feature is available only for Office 365 users.
- Open “Word” on your Windows 10 PC.
- Select the “View” tab and click on the the “Learning Tools.”

- After clicking on the “Learning Tools” button, you will get a new tab that contains options including “Column Width,” “Page Color,” “Text Spacing,” “Syllables,” and “Read Aloud.”
- Column Width: With this tool, you may control the width of text lines to improve reading focus and comprehension. You may also select one of the available options: Very Narrow, Narrow, Moderate and Wide.
- Page Color: With this tool, you may change the text color and scan it with less eyes strain. You may also select one of the available options: None, Sepia and Inverse.

- Text spacing: With this tool, you may increase the spacing between words, characters, and lines to improve reading fluency.
- Syllables: This tool helps you to break down words to improve word recognition, spelling skills and pronunciation.
- Read Aloud: By using the “Read Aloud” tool, you may use a set of media controls to hear your document as each word is highlighted. To hear text aloud, select the text and click the “Play” button in the top-right corner.

Moreover, you may also use the “Previous” and “Next” button to switch back to the previous or next paragraph that you selected. Click on the “Speaker” button that helps you to control the reading speed and the voice selection. Following are some keyboard shortcuts for Read Aloud:
- Press Ctrl+Alt+Space to start or exit Read Aloud.
- Press Ctrl+Space to pause or play Read Aloud.
- Press Alt+Right to speed up your reading speed.
- Press Alt+Left to slow down your reading speed.
- Press Ctrl+Right to read the previous paragraph.
- Press Ctrl+Left to read the next paragraph.
Now read: How to capture a screenshot in Microsoft Word 2016







What other's say